Стриминговые сервисы, такие как Netflix и Hulu, сейчас настолько популярны, что вам может быть трудно найти загружаемые фильмы. Хотя существует ряд служб, которые предоставляют фильмы для просмотра в автономном режиме, на самом деле вам не следует сохранять фильмы на USB-накопитель (флэш-накопитель). Из этой статьи вы узнаете, как законно загружать фильмы из Интернета и сохранять их на флэш-накопитель.
Шаг
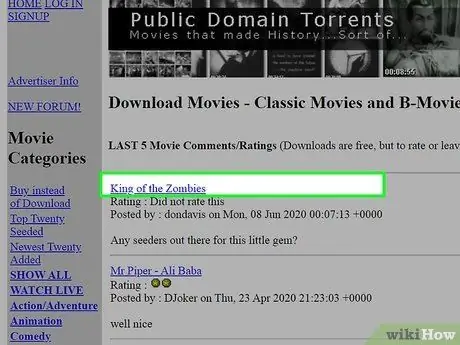
Шаг 1. Найдите фильм, который хотите скачать
Загрузка коммерческих фильмов в Интернет является незаконной, если фильмы не находятся в свободном доступе в открытом доступе. Это означает, что бесплатная загрузка Avengers с торрент-сайта может привести к штрафу в размере от 750 до 30 000 долларов или примерно от 10 до 420 миллионов рупий. Это действительно очень дорогой фильм! Вместо этого мы рекомендуем вам загружать фильмы из некоторых из следующих источников, чтобы избежать юридических проблем:
- Художественные фильмы Интернет-архива
- Vuze StudioHD Network (требуется Bittorrent-клиент)
- Public Domain Torrents (требуется Bittorrent-клиент).
- Ознакомьтесь с разделом «Как скачать видео с YouTube», чтобы узнать, как загружать существующие видео с YouTube. Не забудьте сначала спросить разрешения.
- В Интернете есть много торрент-сайтов с фильмами. Помните, что скачивать фильмы, защищенные авторским правом, незаконно, и вас наверняка поймают (особенно если вы не используете безопасный VPN).
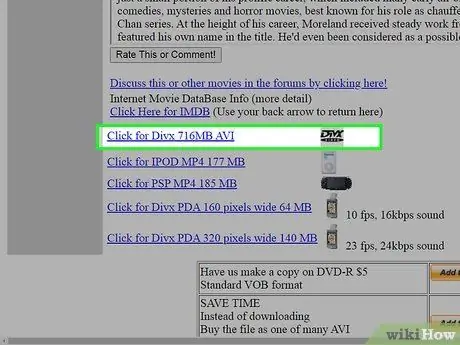
Шаг 2. Загрузите видеофайл на свой компьютер
Как это сделать, будет зависеть от сайта, который вы посещаете. Если вы используете Интернет-архив или другой не торрент-сайт, вы можете нажать на название фильма и выбрать ссылку Скачать. Кнопка может быть перевернутой стрелкой или может содержать размер и / или разрешение видео. Если вы используете торрент-сайт, например Public Domain Torrents или Vuze, выполните следующие действия:
- Установите Bittorrent-клиент, если у вас его еще нет. Некоторые из популярных клиентов включают собственные uTorrent и BitTorrent.
- Щелкните название видео, затем выберите ссылку Скачать, который может иметь форму стрелки вниз или ссылки с указанием размера и / или разрешения видео. На ваш компьютер будет загружен файл с расширением ".torrent".
- Дважды щелкните только что загруженный торрент-файл (его можно найти в папке загрузок по умолчанию). Клиент BitTorrent будет открыт.
- Если клиент BitTorrent не был настроен, обычно вас просят указать, где сохранить загруженный файл. После этого загрузка начнется сразу.

Шаг 3. Вставляем флешку в компьютер
Вставьте флешку в USB-порт на корпусе компьютера.
Кончик:
Если на вашем компьютере нет стандартного порта USB-A, вам необходимо приобрести адаптер Thunderbolt 3-to-USB или использовать флэш-накопитель USB-C.
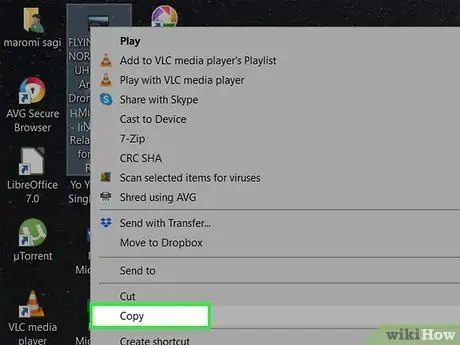
Шаг 4. Скопируйте файл фильма
Щелкните загруженный файл фильма, затем нажмите Ctrl + C (в Windows) или Command + C (в Mac), чтобы скопировать его. На компьютерах Mac вы также можете копировать файлы, нажав Редактировать, затем выберите Копировать (название файла фильма).
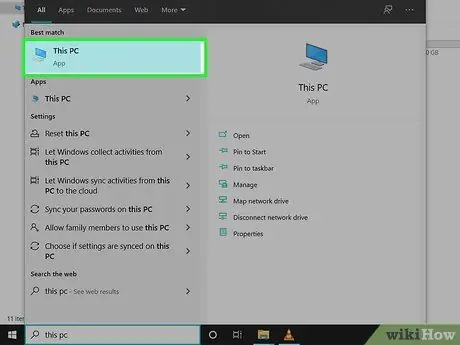
Шаг 5. Откройте этот компьютер (Windows) или Finder.
(Mac).
На компьютере с Windows щелкните поле поиска, введите этот компьютер и нажмите Входить. На Mac щелкните двухцветный значок смайлика в Dock (обычно внизу экрана).
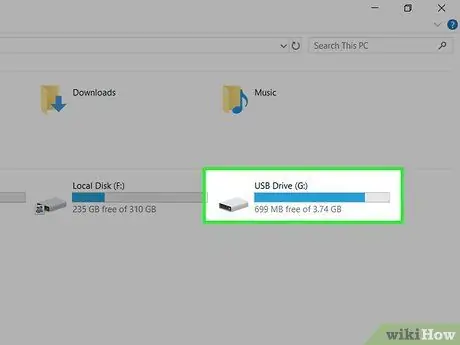
Шаг 6. Открываем флешку
Для пользователей Windows: дважды щелкните значок флэш-накопителя на средней панели. На компьютерах Mac щелкните флэш-накопитель на левой панели.
Если вы используете Windows и ничего не нашли под заголовком «Устройства и диски», дважды щелкните этот заголовок
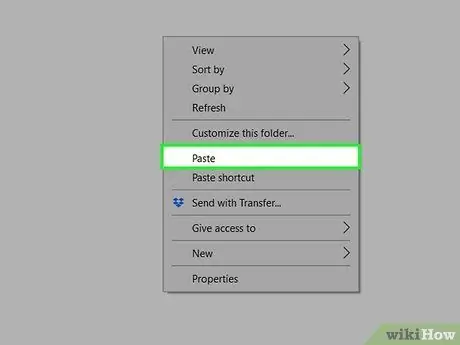
Шаг 7. Щелкните правой кнопкой мыши пустое место на флешке и выберите «Вставить»
Фильм будет скопирован на флешку. Это может занять некоторое время, если размер пленки большой.
Если вы используете Mac, вы также можете нажать Редактировать и выберите Вставить.
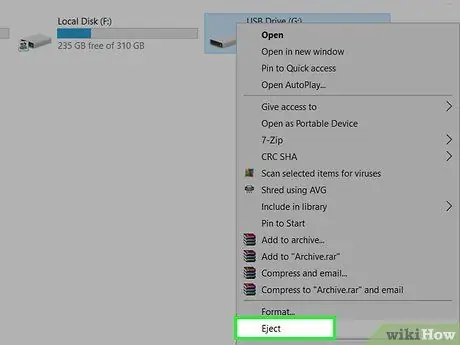
Шаг 8. Извлекаем флешку.
После того, как файлы фильма были успешно скопированы на флеш-накопитель, вы можете безопасно извлечь флешку. На Mac щелкните стрелку вверх справа от имени флэш-накопителя на левой панели. В Windows щелкните значок флэш-диска в правом нижнем углу, затем выберите Извлечь.

Шаг 9. Вытащите флешку из компьютера
При появлении запроса вы можете извлечь флешку из порта компьютера.
подсказки
- Убедитесь, что вы загружаете фильмы из надежных источников.
- Если вы используете известный торрент-сайт (например, Pirate Bay), сначала проверьте рейтинги и комментарии к каждому торренту, чтобы убедиться, что фильм полностью безопасен. Не загружайте фильмы без оценок или комментариев (или с плохими оценками).
- При загрузке торрентов вы можете столкнуться с другими файлами, которые вам не нужны или не нужны, например, с образцами изображений или текстовыми файлами. Обычно вы можете снять отметку с ненужных файлов, чтобы не загружать их.






