Из этой статьи вы узнаете, как вводить смайлы в комментариях в Instagram. Вы можете вставить их на свой iPhone или Android-устройство с помощью встроенной клавиатуры смайликов вашего телефона и приложения Instagram, а также на настольный сайт Instagram, скопировав и вставив смайлики с поддерживаемых сайтов.
Шаг
Метод 1 из 3: на iPhone
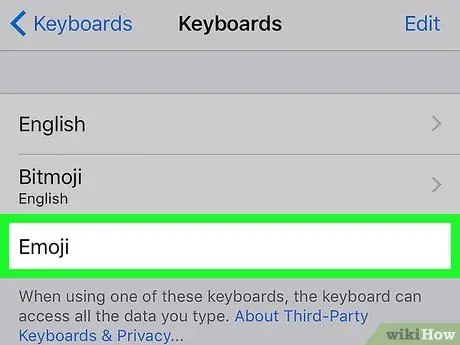
Шаг 1. Включите клавиатуру эмодзи на устройстве
Если у вас нет встроенной клавиатуры со смайликами, включите ее, прежде чем продолжить:
-
Откройте меню настроек или «Настройки»
-
Проведите по экрану и коснитесь
"Общий".
- Прокрутите вниз и выберите " Клавиатура ”.
- Трогать " Клавиатуры ”.
- Выбирать " Добавить новую клавиатуру ”.
- Прокрутите вниз и выберите " Смайлик ”.
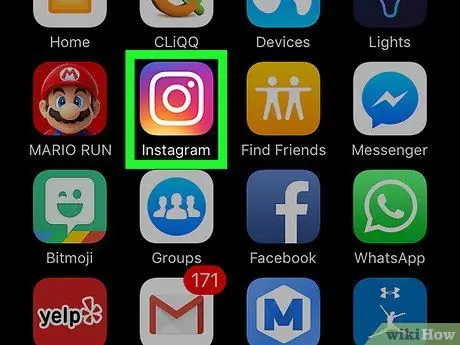
Шаг 2. Откройте Instagram
Это приложение отмечено красочным значком камеры. После открытия главная страница Instagram будет отображаться, если вы уже вошли в свою учетную запись.
Если нет, введите имя пользователя (или номер телефона) и пароль для учетной записи, затем нажмите « Авторизоваться ”.
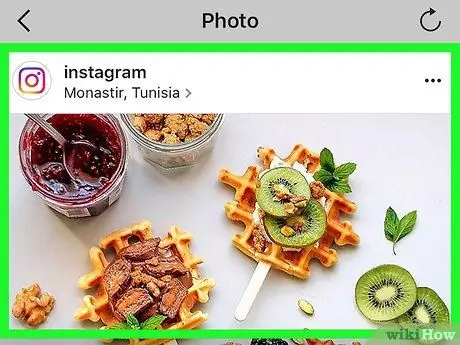
Шаг 3. Перейдите к записи, которую хотите прокомментировать
Прокрутите домашнюю страницу или временную шкалу, пока не найдете публикацию, или коснитесь значка увеличительного стекла и введите имя учетной записи, чтобы увидеть конкретную публикацию, которую вы хотите.
Вы также можете добавлять смайлики в подписи к своим сообщениям в Instagram
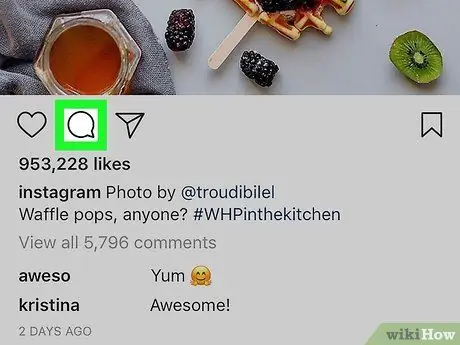
Шаг 4. Коснитесь значка пузыря речи
Он находится внизу фотографии публикации в левой части экрана. После этого курсор будет помещен в поле для комментариев и отобразится клавиатура устройства.
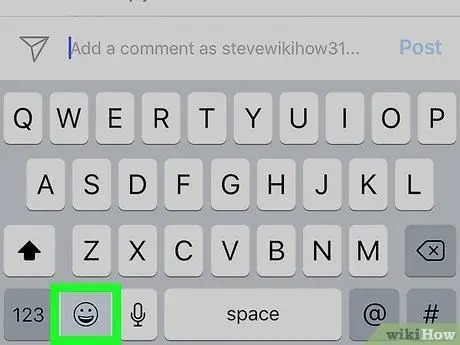
Шаг 5. Коснитесь значка клавиатуры со смайликами
Это значок смайлика в нижнем левом углу клавиатуры. Клавиатура эмодзи появится вместо обычной алфавитной клавиатуры.
- Если у вас несколько дополнительных клавиатур, этот значок отображается в виде глобуса. Нажмите и удерживайте значок земного шара, затем выберите « Смайлик ”.
- Чтобы переключиться на исходную клавиатуру, коснитесь значка « А Б В »В нижнем левом углу экрана.
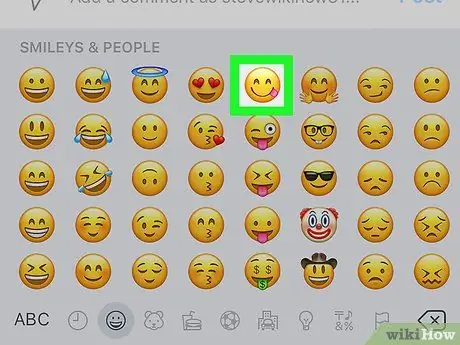
Шаг 6. Выберите смайлик, который хотите добавить
Вы можете провести по списку всех доступных смайлов влево или вправо. Коснитесь параметра, чтобы вставить его в поле для комментариев.
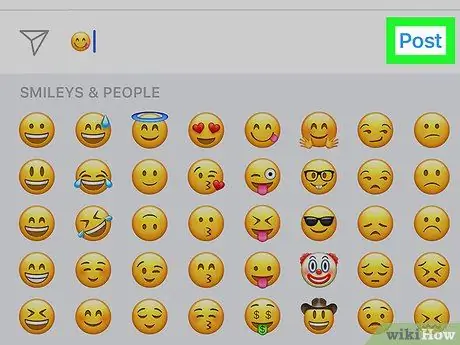
Шаг 7. Коснитесь кнопки Опубликовать
Он находится справа от текстового поля. После этого ваш комментарий смайлика будет загружен.
Метод 2 из 3: на устройстве Android
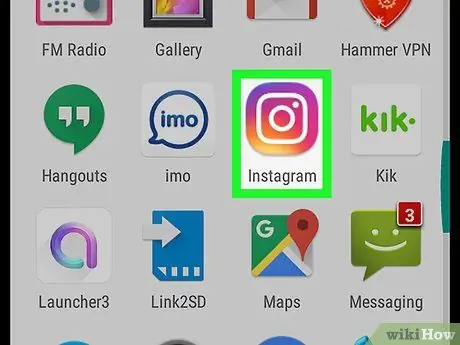
Шаг 1. Откройте Instagram
Это приложение отмечено красочным значком камеры. После открытия будет отображаться главная страница Instagram, если вы уже вошли в свою учетную запись.
Если нет, введите имя пользователя (или номер телефона) и пароль для учетной записи, затем нажмите « Авторизоваться ”.
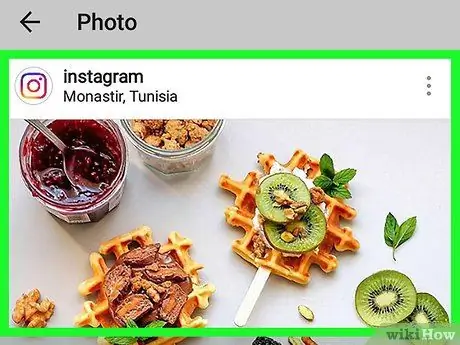
Шаг 2. Перейдите к записи, которую хотите прокомментировать
Прокрутите домашнюю страницу или временную шкалу, пока не найдете публикацию, или коснитесь значка увеличительного стекла и введите имя учетной записи, чтобы найти конкретного пользователя.
Вы также можете вставить смайлик в раздел подписи к собственному сообщению в Instagram
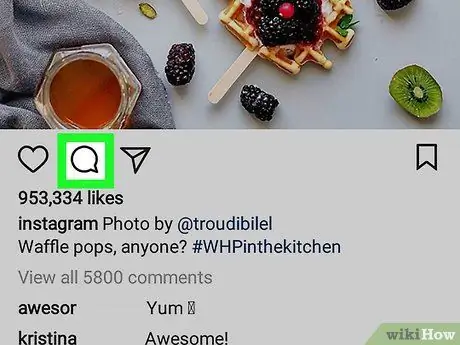
Шаг 3. Коснитесь значка пузыря речи
Этот значок находится под фотографией публикации. На экране отобразится клавиатура устройства Android.
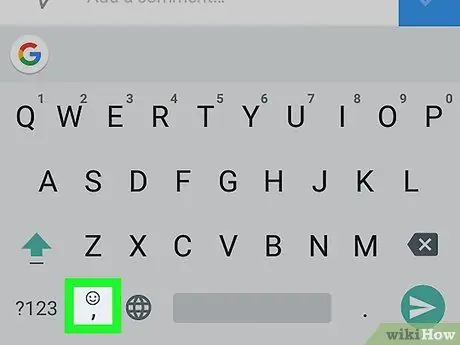
Шаг 4. Коснитесь значка клавиатуры со смайликами
Этот значок выглядит как улыбающееся лицо. Вы можете найти его в левом нижнем углу или в правом нижнем углу клавиатуры.
Если вы не видите значок эмодзи, нажмите и удерживайте значок « Возвращение " После этого отобразятся варианты смайликов.
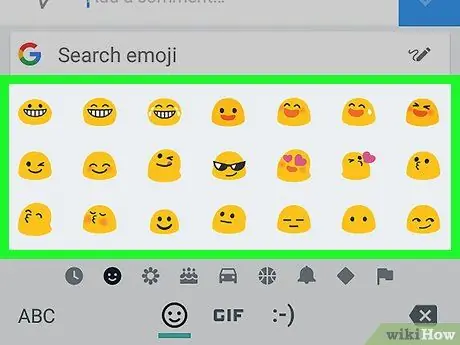
Шаг 5. Выберите смайлик, который хотите отправить
Вы можете провести по списку всех доступных смайлов влево или вправо. Коснитесь параметра, чтобы вставить смайлик в поле комментария.
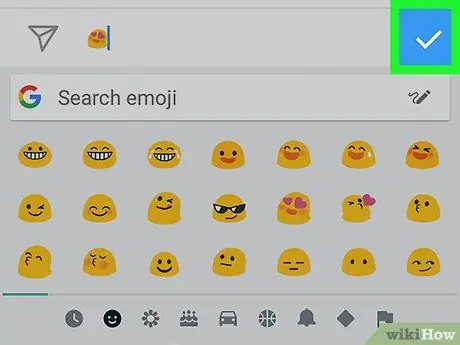
Шаг 6. Коснитесь кнопки
Он находится справа от текстового поля. После этого будет загружен комментарий, содержащий выбранные вами смайлы.
Метод 3 из 3: на настольном сайте
Окна
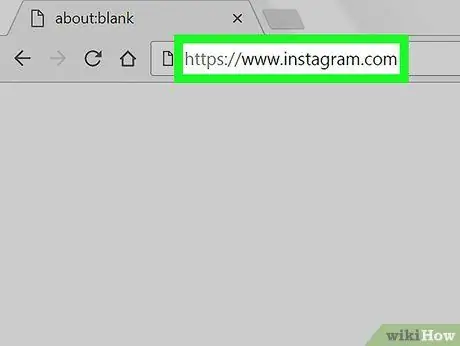
Шаг 1. Зайдите на сайт Instagram
Посетите https://www.instagram.com через предпочитаемый вами веб-браузер. Главная страница Instagram будет отображаться, если вы уже вошли в свою учетную запись.
Если нет, нажмите " Авторизоваться », Введите имя пользователя учетной записи (или номер телефона) и пароль, затем нажмите« Авторизоваться ”.
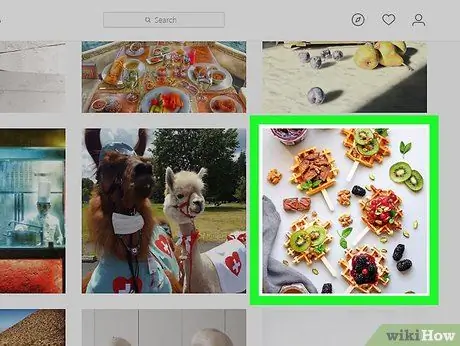
Шаг 2. Перейдите к записи, которую хотите прокомментировать
Прокрутите главную страницу или временную шкалу, пока не увидите сообщение, которое хотите прокомментировать, или введите конкретное имя учетной записи в строку поиска («Поиск») вверху страницы.
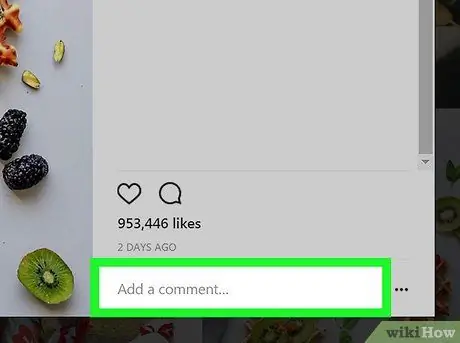
Шаг 3. Щелкните поле комментария
Этот белый столбец находится под публикацией в Instagram и помечен как «Добавить комментарий…». После этого курсор мыши будет помещен в столбец.
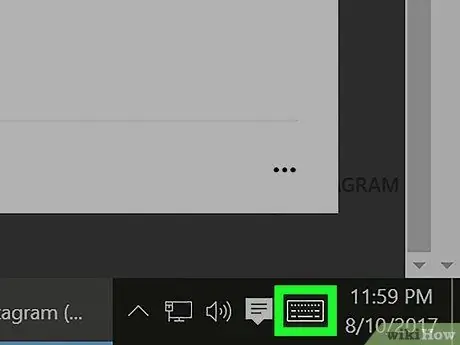
Шаг 4. Щелкните значок «Сенсорная клавиатура»
Это значок в виде клавиатуры в нижнем левом углу экрана. Возможно, вам потребуется нажать кнопку
первым, кто это увидел. Если вы не видите значок «Сенсорная клавиатура»:
- Открыть меню " Начинать ”.
- Щелкните значок шестеренки " Настройки ”.
- Нажмите " Персонализация ”.
- Нажмите " Панель задач ”.
- Прокрутите вниз и нажмите " Включение и выключение системных значков ”.
- Щелкните переключатель «Выкл.» Справа от параметра « Сенсорная клавиатура ”.
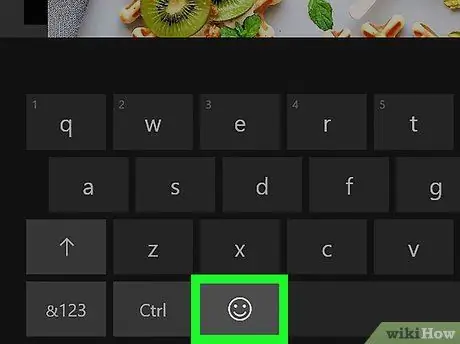
Шаг 5. Щелкните значок смайлика
Он находится в нижнем левом углу клавиатуры.
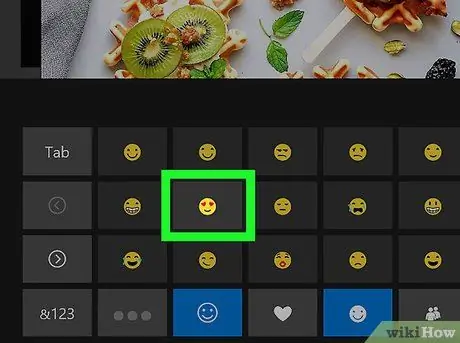
Шаг 6. Щелкните смайлик, чтобы вставить его в поле комментария
Вы можете прокрутить вкладку смайликов влево или вправо, щелкнув значок « >" или " < ”Или выберите другую категорию эмодзи, щелкнув вкладки в нижней части клавиатуры.
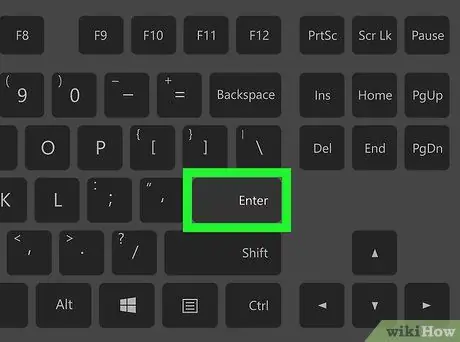
Шаг 7. Нажмите клавишу Enter
После этого будет загружен комментарий, содержащий выбранный смайлик.
Mac
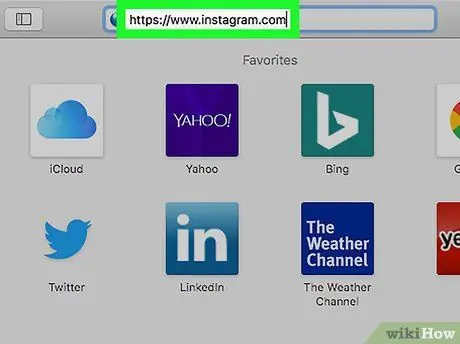
Шаг 1. Зайдите на сайт Instagram
Посетите https://www.instagram.com через предпочитаемый вами веб-браузер. Главная страница Instagram будет отображаться, если вы уже вошли в свою учетную запись.
Если нет, нажмите " Авторизоваться », Введите имя пользователя учетной записи (или номер телефона) и пароль, затем нажмите« Авторизоваться ”.
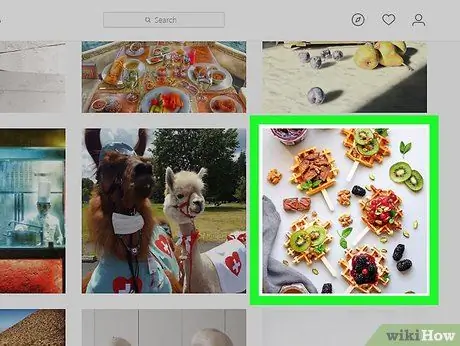
Шаг 2. Перейдите к записи, которую хотите прокомментировать
Прокрутите главную страницу или временную шкалу, пока не увидите сообщение, которое хотите прокомментировать, или введите конкретное имя учетной записи в строку поиска («Поиск») вверху страницы.
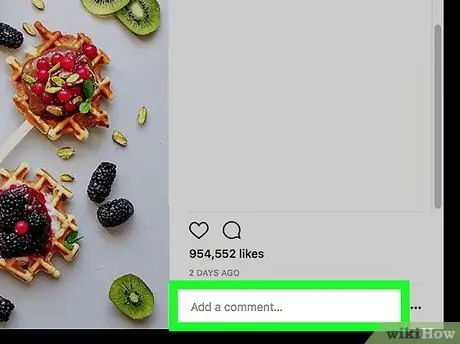
Шаг 3. Щелкните поле комментария
Этот белый столбец находится под сообщением в Instagram и помечен как «Добавить комментарий…». После этого курсор мыши будет помещен в столбец.
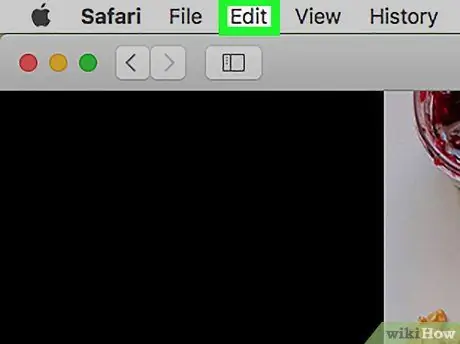
Шаг 4. Щелкните Edit
Это меню находится в левой части строки меню, которая появляется в верхней части экрана.
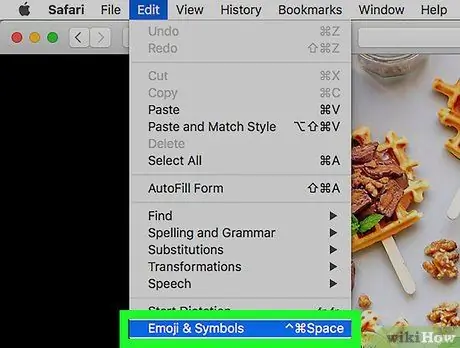
Шаг 5. Щелкните Emoji & Symbols
Эта опция находится внизу раскрывающегося меню.
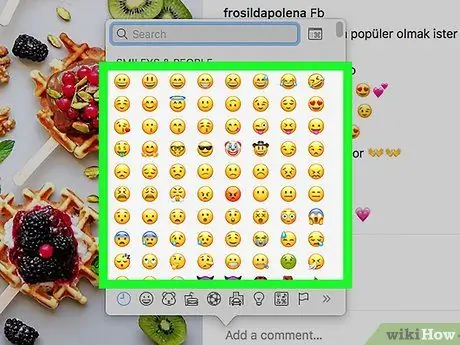
Шаг 6. Щелкните смайлик, чтобы вставить его
Вы можете выбрать другую категорию смайлов, щелкая вкладки в нижней части окна смайликов.
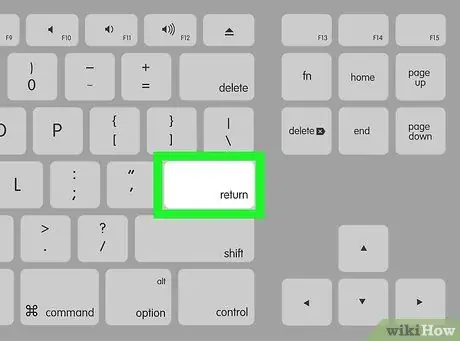
Шаг 7. Нажмите клавишу возврата
После этого будет загружен комментарий, содержащий выбранный смайлик.






