Если ваши крутые идеи для контента Snapchat Story становятся менее привлекательными из-за задержек между загрузками, попробуйте загрузить сразу несколько фрагментов контента. Уловка, которую вы можете попробовать, - это сделать и загрузить все снимки (как фото, так и видео), когда устройство находится в режиме полета. После создания серии снимков отключите режим полета и загрузите весь контент одновременно.
Шаг
Часть 1 из 2: Получение некоторого содержимого в режиме полета
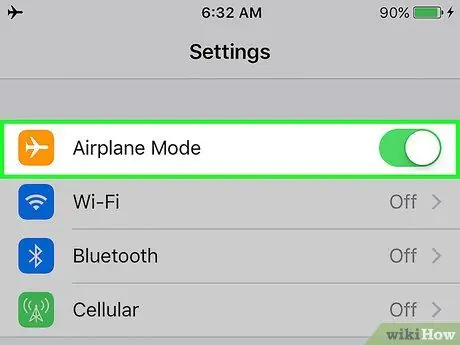
Шаг 1. Включите авиарежим
Единственный способ загрузить сразу несколько фотографий или видео - взять контент и добавить его в историю, когда устройство не подключено к сети. Самый простой способ отключить устройство от Интернета - включить режим полета:
- iOS: проведите вверх от нижней части главного экрана и коснитесь значка самолета.
- Android: проведите вниз по главному экрану, чтобы открыть панель уведомлений, и перетащите полосу вниз, чтобы получить доступ к панели «Быстрые настройки». После этого коснитесь значка самолета.
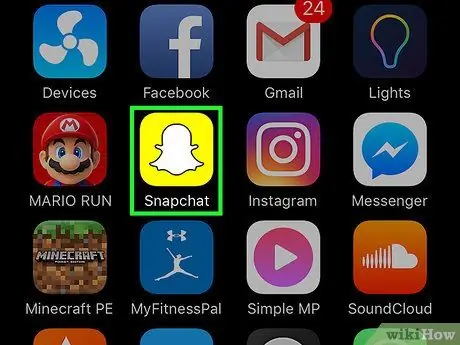
Шаг 2. Запустите приложение Snapchat
После открытия приложения вы автоматически попадете в окно камеры.
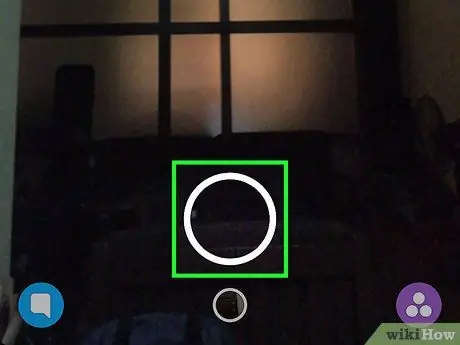
Шаг 3. Сделайте новое фото или запишите видео
Коснитесь круга в нижней части экрана, чтобы сделать снимок, или удерживайте кнопку, чтобы записать видео.
Вы можете добавить стикеры, текст, изображения или фильтры к загрузке, если хотите
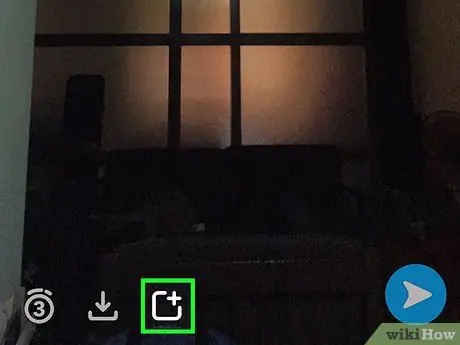
Шаг 4. Коснитесь значка «Добавить» (+)
Контент будет добавлен в историю. Однако, поскольку устройство находится в режиме полета, фотографии или видео не будут загружены сразу. Контент будет добавлен в очередь и готов к загрузке, когда устройство снова подключится к Интернету. Выполните следующие действия, чтобы добавить оснастку:
- Коснитесь значка «Добавить», который выглядит как квадрат со знаком плюса в правом верхнем углу.
- Если вы видите сообщение, начинающееся со слов «Добавление снимка в историю позволяет вашим друзьям просматривать ваш снимок…», нажмите «Хорошо».
- Snapchat перенаправит вас на страницу «Истории». После этого вы увидите предупреждающее сообщение «Нет подключения к Интернету».
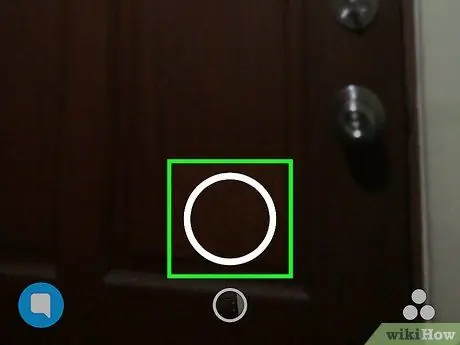
Шаг 5. Сделайте еще одно фото или видео
Коснитесь круга в нижней части страницы «Истории», чтобы вернуться в окно камеры и сделать следующую фотографию (или другое видео).
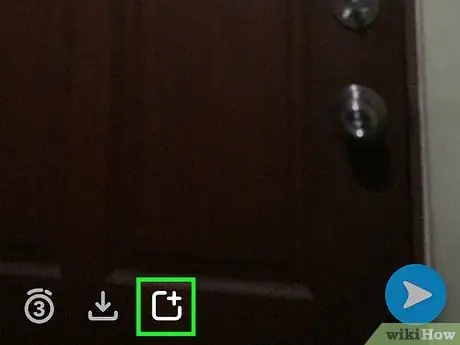
Шаг 6. Добавьте привязку к истории
Как и при предыдущей загрузке, нажмите кнопку «Добавить» (значок «+»), чтобы добавить контент в историю. Контент будет запланирован для загрузки сразу после предыдущей загрузки.
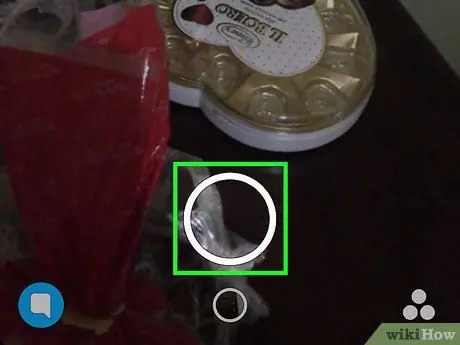
Шаг 7. Продолжайте добавлять новые снимки в историю
Не торопитесь редактировать и украшать каждый пост. Ваши подписчики могут видеть весь контент истории сразу, не дожидаясь, пока вы загрузите следующий контент. После того, как устройство повторно подключится к сети, вы можете последовательно загружать весь контент (быстро и легко).
Часть 2 из 2: Добавление привязки к истории
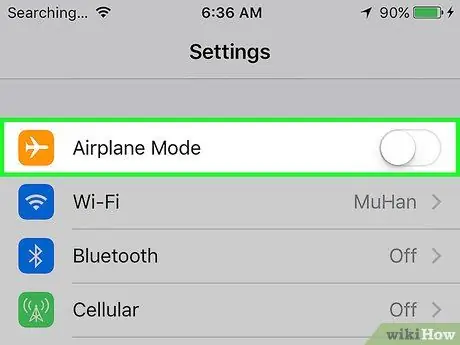
Шаг 1. Выключите режим полета
После того, как вы сделали несколько фотографий и / или видео, пришло время повторно подключить ваше устройство к Интернету. Когда вы снова коснетесь значка самолета (значок, который вы выбрали ранее), режим полета будет отключен, и устройство будет подключено к Интернету.
Если устройство не подключается к сети автоматически, подключите устройство к Wi-Fi или сотовой сети как обычно
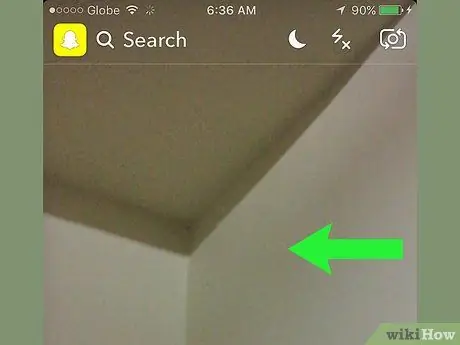
Шаг 2. Сдвиньте окно камеры влево
После этого вы попадете на страницу «Истории».
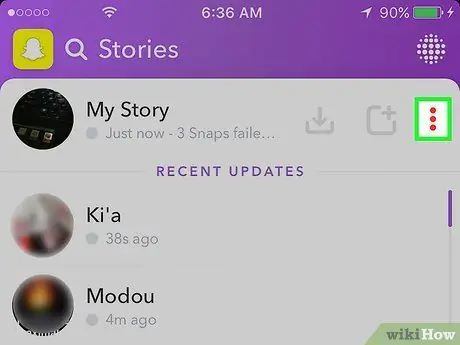
Шаг 3. Коснитесь значка с тремя точками (⁝) рядом с надписью «История»
Теперь вы можете увидеть список каждого добавленного контента, и все они отмечены сообщением «Нажмите, чтобы повторить» под ним.
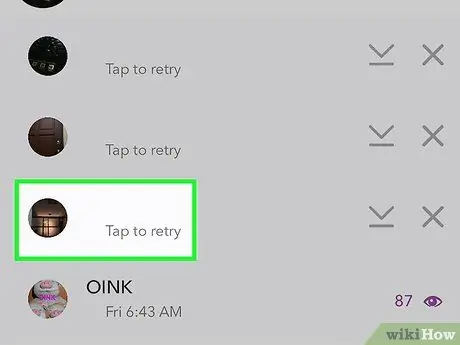
Шаг 4. Коснитесь последней фотографии или видео в списке
Загрузка в нижнем ряду - это первая загруженная вами загрузка. По порядку загрузка в верхней строке - это последняя сделанная вами фотография / видео. Коснитесь фото или видео, чтобы загрузить его в Story. Загрузка завершена, когда снимок больше не отображается в списке очереди.
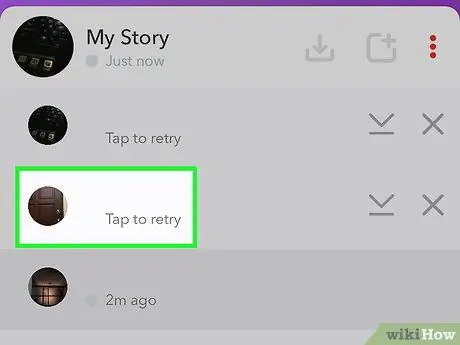
Шаг 5. Коснитесь фото или видео, чтобы добавить в историю дополнительный контент
Опять же, сначала коснитесь последней привязки в списке, поскольку этот контент является следующей загрузкой в последовательности / серии. Постепенно касайтесь содержимого в верхнем ряду, пока не останется никаких щелчков.
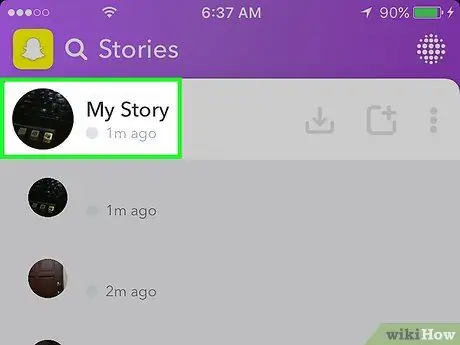
Шаг 6. Просмотрите свою историю
Загрузив несколько фотографий или видео в Story, пора их проверить! Нажмите «Моя история» на странице «Истории», чтобы воспроизвести или воспроизвести загруженные истории.
- Чтобы удалить загрузку из истории, смахните вверх от окна содержимого, затем коснитесь значка корзины.
- Чтобы сохранить все содержимое Истории, коснитесь меню «⁝» рядом с «Моя история», затем нажмите стрелку вниз, чтобы сохранить ее на своем устройстве.
подсказки
- Любой контент или снимки, добавленные в Истории, доступны для просмотра в течение 24 часов.
- Вы можете увидеть список пользователей, просмотревших вашу историю. Просто коснитесь любой загрузки в сегменте истории и проведите по экрану вверх.






