Из этой статьи вы узнаете, как изменить фотографию в профиле Facebook через мобильное приложение Facebook или на веб-сайте. Если вы хотите использовать фото профиля только в течение определенного периода времени, попробуйте установить временное фото профиля.
Шаг
Метод 1 из 3: через iPhone
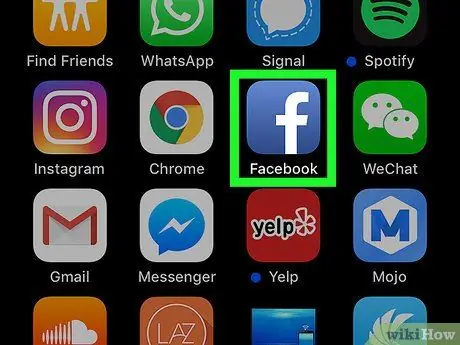
Шаг 1. Откройте Facebook
Коснитесь значка приложения Facebook, который выглядит как белая буква «f» на темно-синем фоне. После этого откроется страница ленты новостей, если вы вошли в свою учетную запись.
В противном случае введите адрес электронной почты и пароль своей учетной записи, прежде чем продолжить
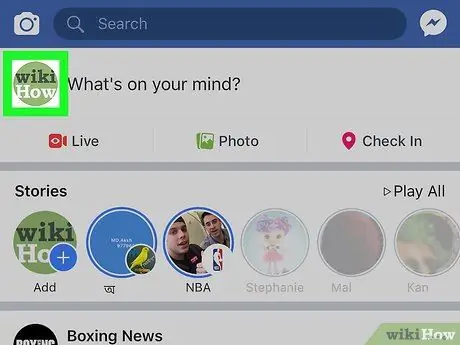
Шаг 2. Коснитесь значка профиля («Профиль»)
Это человеческий значок внизу экрана. После этого откроется страница профиля.
Если вы не видите этого значка, коснитесь значка « ☰ »В правом нижнем углу экрана и коснитесь своего имени вверху меню.
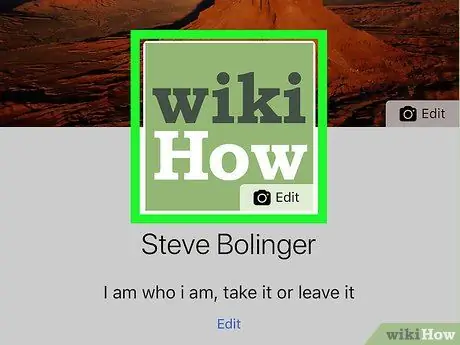
Шаг 3. Коснитесь фото профиля
Это фото отображается вверху страницы профиля. После прикосновения появится всплывающее меню.
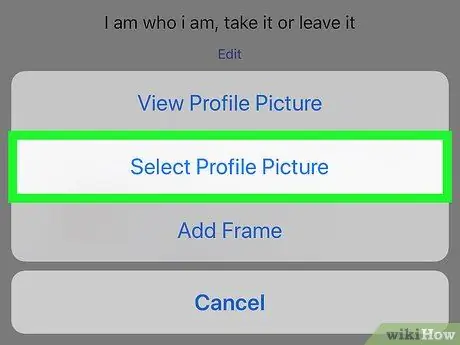
Шаг 4. Коснитесь Выбрать фото профиля («Выбрать фото профиля»)
Эта опция находится во всплывающем меню.
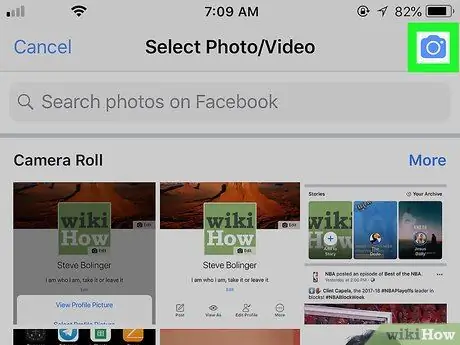
Шаг 5. Сделайте новую фотографию профиля
Коснитесь значка камеры в правом верхнем углу экрана, затем сделайте снимок, нажав кнопку спуска затвора или «Снять» в нижней части экрана.
Если вы хотите выбрать существующую фотографию в качестве фотографии профиля, проводите пальцем по экрану, пока не найдете альбом, содержащий нужную фотографию, нажмите « Более »В правом верхнем углу сегмента альбома, если необходимо, и коснитесь фотографии, которую хотите использовать.
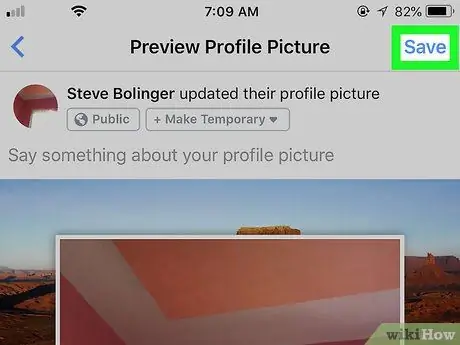
Шаг 6. Коснитесь Сохранить
Он находится в правом верхнем углу экрана. После этого фотография профиля будет изменена на недавно выбранную фотографию.
- Если вы хотите отредактировать фотографию своего профиля, коснитесь значка « Редактировать »(« Редактировать ») под фотографией и при необходимости отредактируйте фотографию.
- Вы можете добавить тематическую рамку к своей фотографии профиля, нажав « ДОБАВИТЬ КАДР »(« ДОБАВИТЬ КАДР ») и выбирает рамку, которую вы хотите использовать.
Метод 2 из 3: через устройство Android
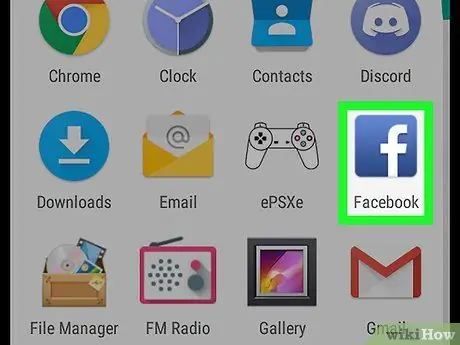
Шаг 1. Откройте Facebook
Коснитесь значка приложения Facebook, который выглядит как белая буква «f» на темно-синем фоне. После этого откроется страница ленты новостей, если вы вошли в свою учетную запись.
В противном случае введите адрес электронной почты и пароль своей учетной записи, прежде чем продолжить
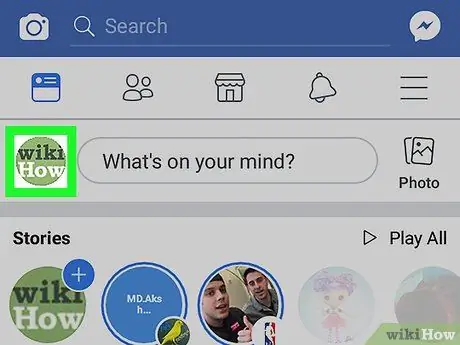
Шаг 2. Коснитесь значка профиля или «Профиль»
Он находится в верхнем левом углу экрана. После этого откроется страница профиля.
Если вы не видите значок профиля в верхнем левом углу экрана, коснитесь значка « ☰ »В правом верхнем углу экрана и коснитесь своего имени.
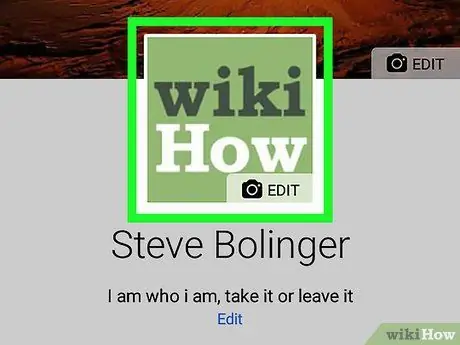
Шаг 3. Коснитесь фото профиля
Это фото находится вверху страницы профиля. После прикосновения отобразится меню.
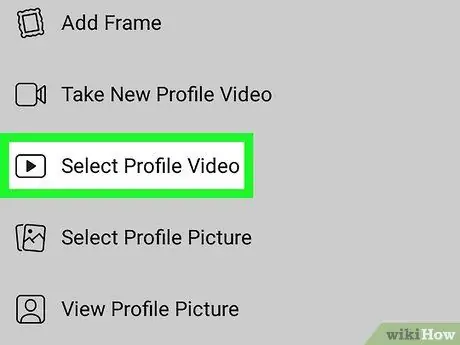
Шаг 4. Коснитесь Выбрать фото профиля («Выбрать фото профиля»)
Эта опция есть в меню.
Возможно, вам придется прикоснуться к значку « РАЗРЕШАТЬ »(« РАЗРЕШИТЬ »), прежде чем продолжить, если вы впервые добавляете фотографии с устройства Android.
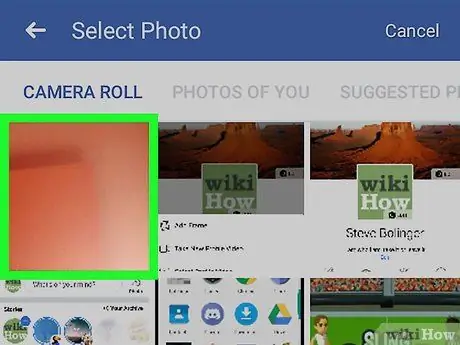
Шаг 5. Сделайте новое фото
Коснитесь значка камеры в верхнем левом углу вкладки « ФОТОПЛЕНКА »(« ГАЛЕРЕЯ »), коснитесь« РАЗРЕШАТЬ »(« РАЗРЕШИТЬ »), если будет предложено, и сфотографируйте себя, используя кнопку спуска затвора или« Снять »в нижней части экрана.
Если вы хотите выбрать фото профиля, коснитесь фото на значке « ФОТОПЛЕНКА "Или коснитесь одной из других вкладок (например," ФОТОГРАФИИ ВАС »Или« ФОТО О ВАС ») вверху экрана и выберите фотографию, которую хотите использовать.
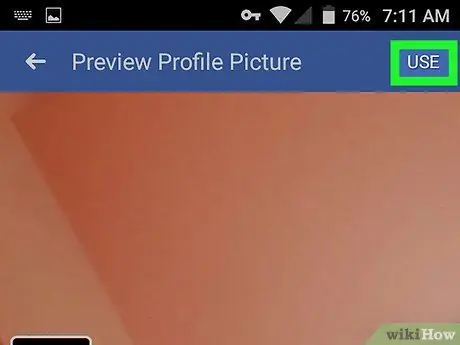
Шаг 6. Коснитесь ИСПОЛЬЗОВАТЬ
Он находится в правом верхнем углу экрана. После этого фото будет установлено в качестве фото профиля.
- Если вы хотите отредактировать фотографию своего профиля, коснитесь значка « Редактировать »(« Редактировать ») в левом нижнем углу экрана и отредактируйте фотографию, если необходимо.
- Вы можете добавить тематическую рамку к своей фотографии профиля, нажав значок « ДОБАВИТЬ КАДР »(« ДОБАВИТЬ КАДР ») и выбирает рамку, которую вы хотите использовать.
Метод 3 из 3: через веб-браузер
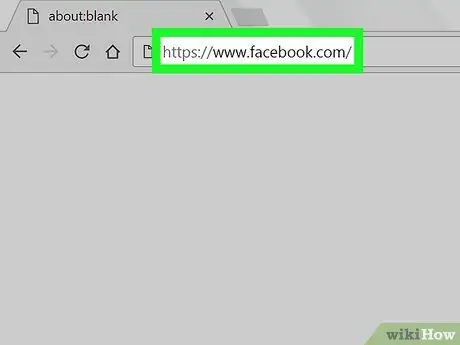
Шаг 1. Откройте Facebook
Посетите https://www.facebook.com через веб-браузер своего компьютера. После этого откроется страница ленты новостей.
Если нет, введите адрес электронной почты или пароль своей учетной записи, прежде чем продолжить
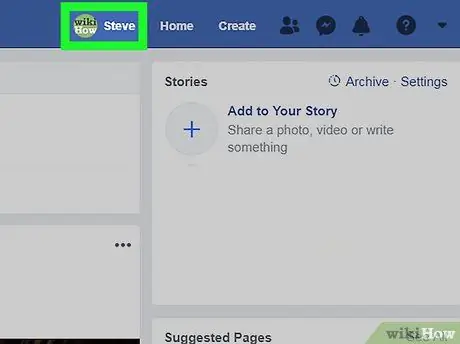
Шаг 2. Щелкните значок профиля
Он находится справа от строки поиска в верхней части окна, рядом с вашим именем.
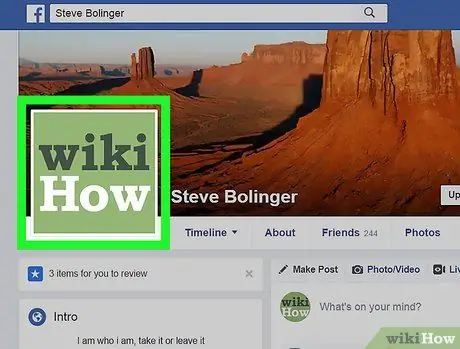
Шаг 3. Наведите курсор на фото профиля
После того, как было направлено, опция « Обновить изображение профиля »(« Обновить фото профиля ») будет отображаться на фото профиля.
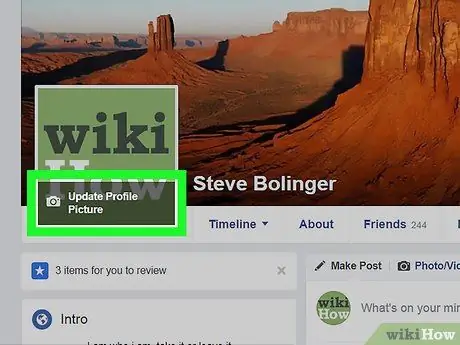
Шаг 4. Нажмите «Обновить фото профиля» («Обновить фото профиля»)
Эта опция находится внизу текущего фото профиля.
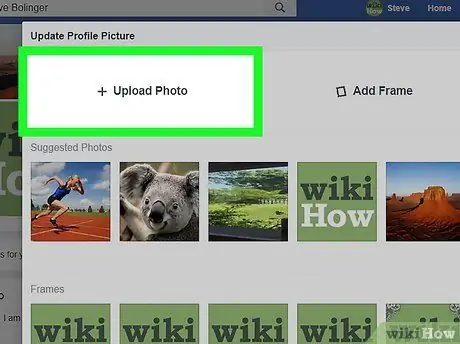
Шаг 5. Выберите фотографию
Вы можете выбрать существующую фотографию в Facebook или загрузить новую:
- Существующие фотографии - просмотрите доступные фотографии Facebook, затем щелкните фотографию, которую хотите использовать в качестве фотографии профиля. Нажмите " Узнать больше »(« Подробнее ») справа от каждого сегмента, чтобы просмотреть больше фотографий в соответствующем альбоме.
- Новое фото - нажмите « Загрузить фото »(« Загрузить фото ») в верхней части всплывающего окна, затем выберите файл фотографии, который хотите добавить.
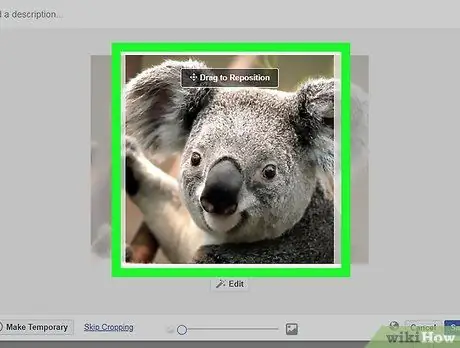
Шаг 6. Отрегулируйте фото
При необходимости выполните один или оба следующих шага:
- Перетащите фотографию, чтобы изменить ее положение в рамке.
- Используйте ползунок в нижней части диалогового окна, чтобы увеличить или уменьшить размер изображения.
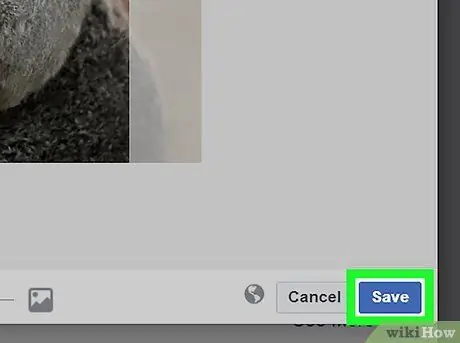
Шаг 7. Щелкните Сохранить («Сохранить»)
Он находится в нижнем левом углу окна. После этого выбранное изображение будет установлено как новое фото профиля.






