Вы можете использовать столько загрузочных компакт-дисков Windows XP, сколько хотите, чтобы переустановить или восстановить Windows. Этот компакт-диск входит в комплект поставки компьютера. Все ваши документы и файлы останутся на вашем компьютере после завершения восстановления после установки Windows. Для этого следуйте инструкциям ниже.
Шаг
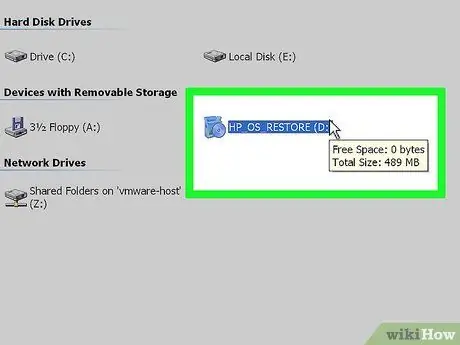
Шаг 1. Вставьте компакт-диск Windows XP в компьютер
Если у вас больше нет этого компакт-диска, обратитесь к производителю компьютера для замены или загрузите файл. ISO из Интернета, который можно записать на чистый компакт-диск. Но остерегайтесь вирусов, которые могут быть включены в файл. Вы также должны ввести действительный ключ продукта (код продукта), чтобы установить его.
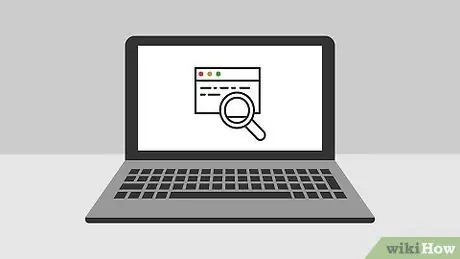
Шаг 2. Запишите ключ продукта
Этот код будет использован перед тем, как вы начнете процесс установки. Этот 25-значный код необходимо ввести для установки Windows. Этот код обычно можно найти в одном из следующих мест:
- Прикреплен к корпусу компакт-диска Windows XP, обычно сзади.
- Прикреплен к компу. На настольных компьютерах этот код обычно находится на задней панели ЦП. На ноутбуках этот код находится внизу ноутбука.
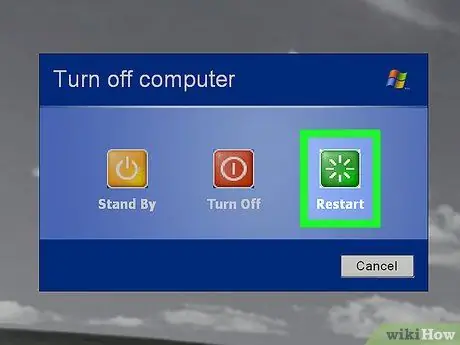
Шаг 3. Перезагрузите компьютер
Убедитесь, что установлен компакт-диск Windows XP. Компьютер должен быть настроен на загрузку с компакт-диска. Для этого откройте настройку BIOS.
- Чтобы войти в BIOS, нажмите специальную клавишу, когда на экране появится логотип производителя компьютера. Эти конкретные клавиши различаются, но обычно это «F2», «F10», «F12» или «Удалить». Правильная кнопка будет отображаться на экране при появлении логотипа.
- Попав в BIOS, откройте меню загрузки. Установите загрузочное устройство 1 как дисковод компакт-дисков. В зависимости от типа BIOS на вашем компьютере эту опцию иногда также называют DVD-приводом, оптическим приводом или CD / DVD-приводом.
- Сохраните изменения и выйдите из BIOS. Это приведет к перезагрузке компьютера.
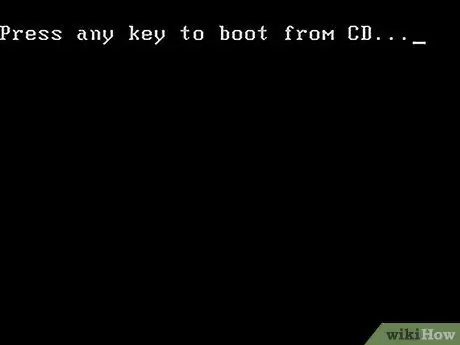
Шаг 4. Запускаем установку
После того, как экран производителя исчезнет, появится сообщение «Нажмите любую клавишу для загрузки с компакт-диска…» Нажмите любую клавишу, чтобы начать процесс установки. Если вы не нажмете кнопку, компьютер загрузится с жесткого диска как обычно.
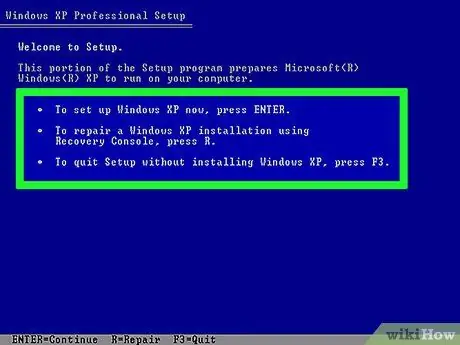
Шаг 5. Установка загрузится
Windows должна загрузить несколько драйверов, чтобы запустить этот процесс, и это может занять некоторое время. После этого вы увидите экран приветствия. Нажмите «Enter», чтобы начать ремонтную установку. Не заходите в консоль восстановления.
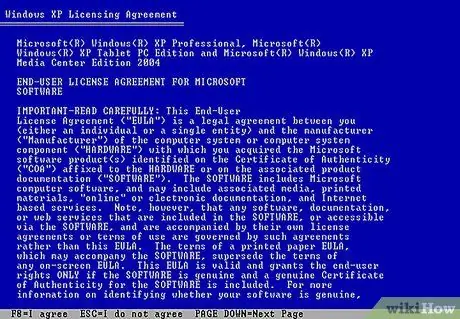
Шаг 6. Прочтите появившееся соглашение
После того, как вы приняли лицензионное соглашение, нажмите «F8», чтобы согласиться и продолжить. Программа установки отобразит список установок Windows XP на компьютере. Большинство пользователей увидят здесь только одну систему.
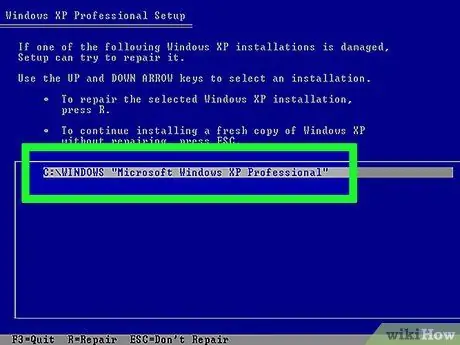
Шаг 7. Выберите предыдущую установку
Если у вас только одна система, она будет автоматически выделена. Нажмите «R», чтобы начать процесс ремонта. Windows начнет копирование файлов, затем компьютер автоматически перезагрузится. Начнется ремонтная установка.
Вам будет предложено подтвердить дату и время, а также некоторые другие основные вопросы. Большинство этих настроек можно игнорировать
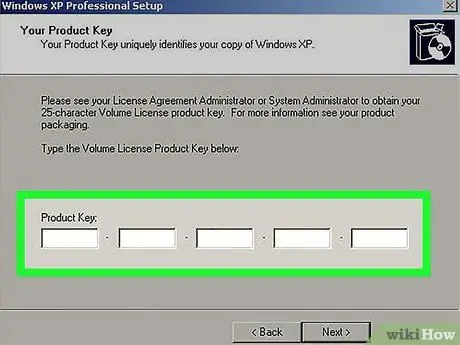
Шаг 8. Введите ключ продукта
Ближе к концу установки вам будет предложено ввести код продукта. Windows проверит правильность кода, прежде чем продолжить.
После установки вам необходимо авторизовать вашу копию Windows через Интернет или по телефону. Мастер активации продукта появится, когда вы войдете в новую неавторизованную Windows. Если доступно подключение к Интернету, вы можете сделать это одним нажатием кнопки
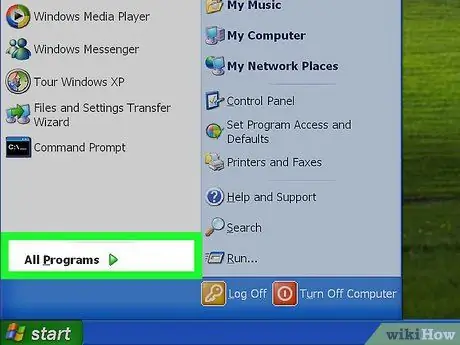
Шаг 9. Проверьте все существующие программы
После завершения установки вы попадете в новую Windows. Поскольку некоторые системные файлы были заменены, некоторые установленные программы могут перестать работать, и их может потребовать переустановка.
- Для некоторых устройств после переустановки могут потребоваться драйверы. Чтобы просмотреть устройства, которые не установлены должным образом, откройте меню «Пуск» и щелкните правой кнопкой мыши «Мой компьютер». Выберите вкладку «Оборудование», затем щелкните «Диспетчер устройств». Если на каком-либо устройстве отображается желтый восклицательный знак, это означает, что драйвер необходимо переустановить.
- Ваши личные данные и документы не будут нарушены из-за ремонтной установки. Тем не менее, убедитесь, что все осталось нетронутым.






