Из этой статьи вы узнаете, как отключить такие параметры памяти, как ОЗУ или кэширование, через меню BIOS на компьютере с Windows. Имейте в виду, что на каждом компьютере свое меню BIOS. Это означает, что параметры на вашем компьютере могут отличаться от параметров на других компьютерах. Поэтому возможно, что вы не сможете отключить опцию памяти на вашем компьютере.
Шаг
Часть 1 из 2: Доступ к BIOS
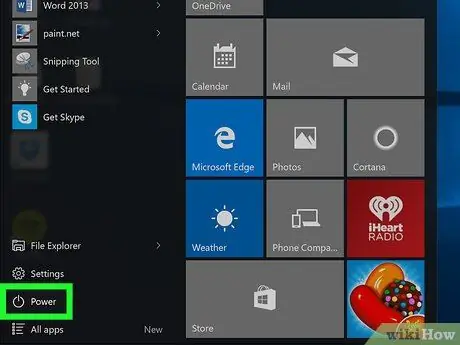
Шаг 1. Перезагрузите компьютер
Перейти к началу
нажмите кнопку питания
затем щелкните Рестарт.
- Если компьютер заблокирован, щелкните экран блокировки, затем щелкните значок питания в правом нижнем углу и щелкните Рестарт.
- Если компьютер выключен, нажмите кнопку «Вкл».
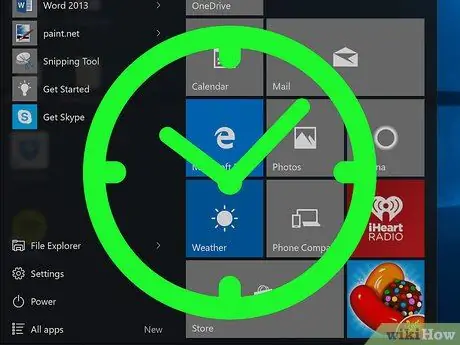
Шаг 2. Подождите, пока не отобразится стартовый экран компьютера
Когда появится экран запуска, нажмите кнопку настройки компьютера.
Если текст «Нажмите [кнопку] для входа в настройку» или что-то подобное в нижней части экрана появляется, а затем исчезает, это означает, что вам необходимо перезагрузить компьютер и повторить попытку
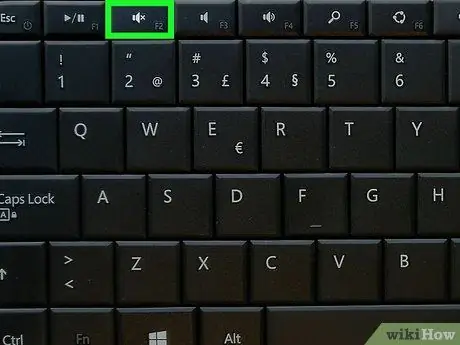
Шаг 3. Нажмите и удерживайте клавишу Del. или F2, чтобы войти в настройку.
Кнопки, которые необходимо нажимать, могут быть разными. Если да, нажмите клавишу, предложенную компьютером.
- Для доступа к BIOS обычно необходимо использовать клавишу «F», расположенную в верхней части клавиатуры компьютера.
- В зависимости от вашего компьютера вам может потребоваться нажать и удерживать клавишу Fn, одновременно нажимая клавишу настройки «F».
- Прочтите руководство к своему компьютеру или посетите страницу поддержки в Интернете, чтобы узнать ключ BIOS для вашего компьютера.

Шаг 4. Подождите, пока не отобразится экран BIOS
Как только вы нажмете соответствующую кнопку настройки, загрузится BIOS компьютера. Затем вы можете начать поиск элемента памяти, который хотите отключить.
Часть 2 из 2: отключение параметров памяти
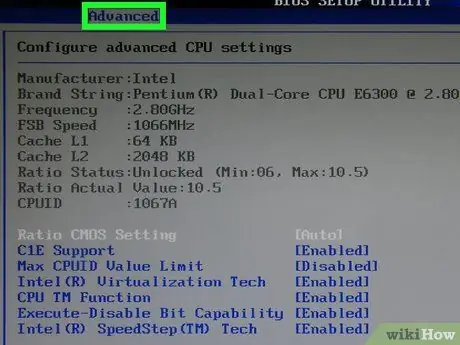
Шаг 1. Перейдите на страницу «Дополнительно»
выбирать Передовой в верхней части экрана с помощью клавиш со стрелками →, а затем нажмите Enter. Откроется страница Advanced в BIOS компьютера.
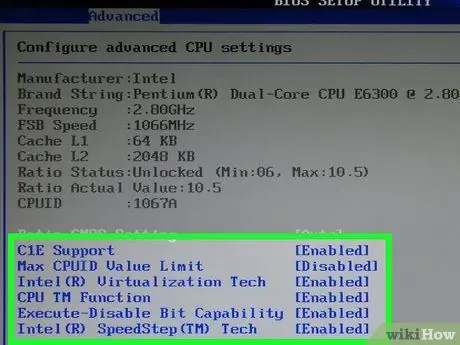
Шаг 2. Найдите опцию памяти, которую вы хотите отключить
Некоторые из вариантов памяти, которые обычно есть:
- Кеширование или Затенение - Если на компьютере наблюдается синий экран или общие проблемы с памятью, отключите кеширование BIOS на компьютере, чтобы решить проблему.
- баран - Если вы устанавливаете дополнительную оперативную память, которая не работает, отключите память через BIOS, не удаляя ее физически с компьютера.
- Доступные варианты памяти зависят от BIOS. Возможно, у вас есть варианты памяти, недоступные на других компьютерах, или наоборот.
- Если желаемого варианта памяти нет, попробуйте поискать его на другой странице (например, в Общий).
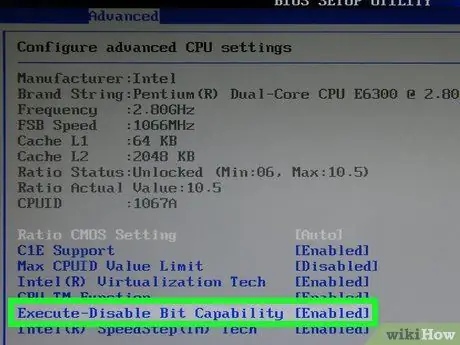
Шаг 3. Выберите вариант памяти, который вы хотите отключить
Используйте стрелки на клавиатуре, чтобы переместить поле выбора в положение «Включено» или что-то подобное справа от элемента памяти, чтобы выбрать его.
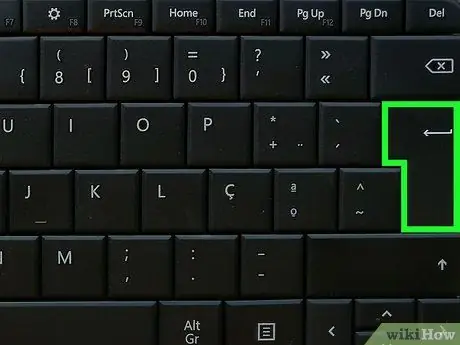
Шаг 4. Нажмите кнопку «Изменить»
Это отключит выбранную опцию памяти. Клавиша «Изменить» будет различаться в зависимости от BIOS вашего компьютера, но все BIOS содержат руководство в правом нижнем углу, показывающее, какие клавиши клавиатуры следует нажимать для выполнения команды.
Например, вам может потребоваться нажать Enter, чтобы изменить текст «Включено» на «Отключено»
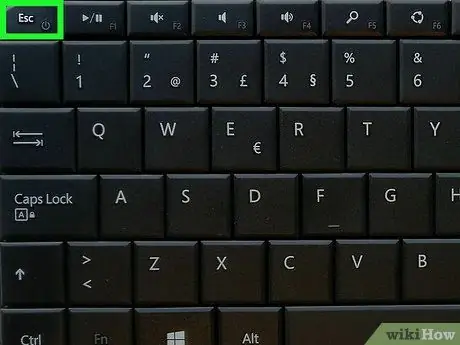
Шаг 5. Нажмите Esc
Сделав это, вы готовы выйти из BIOS.
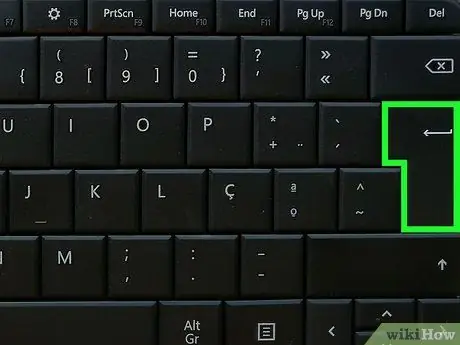
Шаг 6. При появлении запроса нажмите Enter
Внесенные изменения будут сохранены, и вы выйдете из BIOS. Выбранная опция памяти отключена.






