Из этой статьи вы узнаете, как использовать кабель HDMI для подключения компьютера, игровой приставки и развлекательной системы к телевизору. С помощью кабелей HDMI вы можете быстро подключать электронные устройства, не используя множество кабелей с цветовой кодировкой или несколько разъемов. Один кабель HDMI может передавать аудио и видеосигналы с устройства на экран телевизора.
Шаг
Метод 1 из 3: подключение компьютера к телевизору

Шаг 1. Найдите порт HDMI
Этот порт выполнен в виде тонкой и широкой щели с немного меньшим дном. Порт HDMI не всегда доступен на всех компьютерах, но почти на всех новых компьютерах. Порт HDMI обычно расположен на боковой стороне ноутбука и на задней панели настольного компьютера.
- Если на вашем настольном компьютере нет порта HDMI, возможно, вам потребуется установить новую видеокарту.
- Если на вашем компьютере нет порта HDMI, но доступны другие выходы, такие как DisplayPort или DVI, купите адаптер, чтобы вы могли подключить кабель HDMI. Если вы конвертируете DVI в HDMI, используйте отдельный кабель для аудио, так как DVI не может передавать аудиосигналы.
- Компьютеры, на которых нет видеопортов, также могут использовать адаптер USB-HDMI.

Шаг 2. Подключите один конец кабеля HDMI к компьютеру
Более широкий конец кабеля HDMI обычно обращен вверх.

Шаг 3. Подключите другой конец кабеля к телевизору
Наконечник будет плотно вставлен в слот HDMI на задней панели телевизора, хотя иногда слот HDMI будет ориентирован параллельно экрану телевизора, а не от него.
Если телевизор был включен, обычно компьютер распознает его автоматически и переключает вывод изображения на телевизор
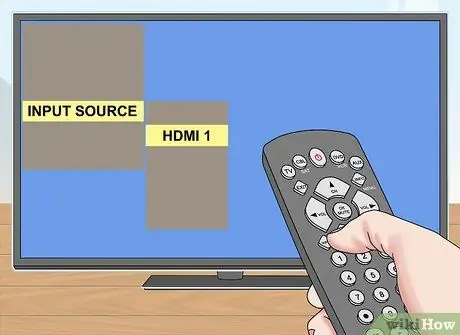
Шаг 4. С помощью пульта ДУ телевизора переключитесь на вход HDMI
Если ваш телевизор имеет только один вход HDMI, переключитесь на этот номер входа. Если имеется более одного входа, найдите вход HDMI, подключенный к компьютеру.
- Рядом с разъемом HDMI на телевизоре обычно есть номер. Эта цифра - вход для HDMI.
- Обычно нужно нажимать кнопку Вход на пульте дистанционного управления, чтобы открыть меню ввода. Затем с помощью стрелок на пульте дистанционного управления переключитесь на номер входа HDMI (например, «HDMI 2» или «Вход 3»).
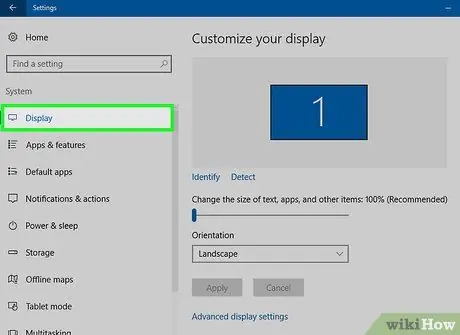
Шаг 5. Посмотрите на настройки дисплея компьютера
Обычные настройки дисплея - использовать только экран телевизора в качестве видеовыхода или использовать экран телевизора и экран компьютера («зеркальное отображение»). Выберите желаемый режим в меню «Дисплей» компьютера.
- Окна - Открытым Начинать нажмите Настройки нажмите Система, затем щелкните Отображать.
- Mac - Щелкните Меню Apple, выбирать Системные настройки и щелкните Дисплеи.
Метод 2 из 3: Подключение системы домашнего кинотеатра
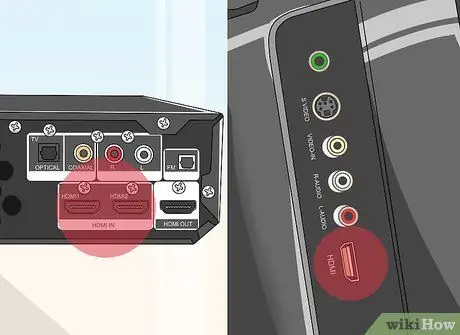
Шаг 1. Найдите порты HDMI на всех устройствах
Порт HDMI представляет собой тонкий и широкий слот с немного меньшим дном. Если у вас есть ресивер с достаточным количеством входных портов HDMI и на вашем телевизоре есть хотя бы один вход HDMI, вы можете быть уверены, что подключили все устройства для наилучшего качества через домашний кинотеатр.
- Большинство современных ресиверов имеют несколько входов HDMI, которые можно использовать для подключения всех устройств с поддержкой HDMI, а также выходы HDMI для подключения к телевизору.
- Вы можете купить разветвитель HDMI для ресивера, у которого есть только один порт.

Шаг 2. Узнайте, какую версию HDMI поддерживает ваш телевизор
Проверьте телевизор, поддерживает ли он HDMI 1.4 ARC (Audio Return Channel) или нет. Эта версия позволяет телевизору передавать звук обратно на ресивер, который передает звук телевизора через динамики домашнего кинотеатра. Большинство телевизоров, произведенных после 2009 года, поддерживают HDMI 1.4 или новее.
- Если ваш телевизор не поддерживает HDMI 1.4, используйте отдельный аудиокабель для подключения телевизора к ресиверу (например, цифровой оптический).
- Если вы смотрите телевизор через кабельную приставку, подключенную к ресиверу, вам не нужно беспокоиться об ARC, потому что звук будет поступать из кабельной приставки, идущей к ресиверу.

Шаг 3. Подключите устройство ко входу ресивера по HDMI
Упомянутые здесь устройства включают проигрыватели DVD / Blu-ray, игровые приставки и так далее. Если у вас ограниченное количество входов HDMI, сначала используйте кабель HDMI для новейших устройств, потому что этот тип устройства может в полной мере использовать его функции.
- Например, если ресивер предоставляет только два входа HDMI, а у вас есть Roku, DVD-плеер и PlayStation 4, подключите HDMI к Roku и PS4, а затем используйте компонентное соединение на DVD-плеере. Вы можете получить еще больше преимуществ, если будете использовать HDMI на своих PS4 и Roku.
- Штекер HDMI можно вставлять только в одном направлении, поэтому не следует применять силу в нескольких направлениях.

Шаг 4. Подключаем ресивер к телевизору
Подключите один конец кабеля HDMI к разъему HDMI ресивера, а затем подключите другой конец к телевизору. При этом все изображения с подключенных устройств будут отображаться на экране телевизора.

Шаг 5. Используйте ресивер для переключения на другой вход
Теперь, когда ваше устройство подключено к ресиверу, вы можете настроить телевизор на вход HDMI, подключенный к ресиверу. Это позволяет переключаться между входами с помощью пульта ДУ ресивера.
- Поскольку все подключено через HDMI, весь звук, исходящий от устройства, будет проходить через настройки динамиков ресивера.
- Большинство устройств автоматически настраиваются при распознавании подключения HDMI, хотя вам может потребоваться изменить некоторые настройки на некоторых устройствах.

Шаг 6. Подключите устройство напрямую к телевизору
Если вы еще не настроили систему домашнего кинотеатра, вы все равно можете подключать устройства HDMI непосредственно к телевизору, а затем управлять входом с помощью пульта дистанционного управления телевизора. Большинство современных телевизоров имеют как минимум 2 входа HDMI.
Если у вас несколько устройств с поддержкой HDMI, количество входных портов на вашем телевизоре превышает количество, приобретите переключатель HDMI, который может увеличить количество доступных портов HDMI
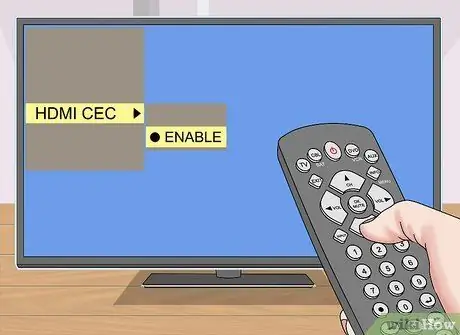
Шаг 7. При желании включите HDMI-CEC
С HDMI-CEC вы можете использовать пульт телевизора для управления другими устройствами HDMI. Вы можете включить HDMI-CEC, открыв меню настроек на каждом устройстве.
HDMI-CEC имеет разные названия в зависимости от производителя устройства, например Anynet + (Samsung), Regza Link (Toshiba), Aquo Link (Sharp), SimpLink (LG) и т. Д. Дополнительную информацию см. В руководстве к телевизору
Метод 3 из 3: подключение игровой консоли к телевизору

Шаг 1. Найдите порт HDMI на задней панели консоли
Порт HDMI выполнен в виде тонкой и широкой щели с чуть меньшим дном. Некоторые консоли, поддерживающие HDMI по умолчанию, включают Xbox 360 (почти все), все машины PlayStation 3, PlayStation 4, Xbox One и Wii Us. Консоли, не поддерживающие HDMI, - это оригинальные Wii и Xbox 360.
- Если у вашей консоли нет порта HDMI на задней панели, это означает, что она не поддерживает HDMI.
- HDMI не поддерживается некоторыми консолями, такими как оригинальная Xbox и PlayStation 2.

Шаг 2. Подключите один конец кабеля HDMI к консоли
Обычно слот HDMI находится на задней панели консоли справа или слева.

Шаг 3. Подключите другой конец кабеля к телевизору
Штекер будет плотно вставлен в слот HDMI на задней панели телевизора, хотя иногда слот HDMI обращен параллельно экрану телевизора, а не далеко.
Обратите внимание на номер входа разъема HDMI при выполнении этого действия
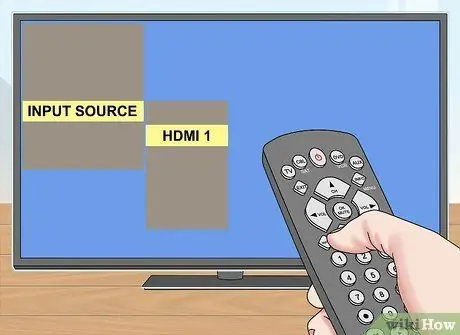
Шаг 4. С помощью пульта ДУ телевизора переключитесь на вход HDMI
Если телевизор имеет только один вход HDMI, переключитесь на этот номер входа. Если имеется более одного входа, вам нужно будет найти вход HDMI, подключенный к консоли.
- Рядом с разъемом HDMI на телевизоре обычно стоит номер. Эта цифра - вход для HDMI.
- Обычно нужно нажимать кнопку Вход на пульте дистанционного управления, чтобы открыть меню ввода. Затем с помощью стрелок на пульте дистанционного управления переключитесь на номер входа HDMI (например, «HDMI 2» или «Вход 3»).
- Если вы не можете найти номера ввода, включите консоль и несколько раз переключайте входы, пока не появится экран игровой консоли.
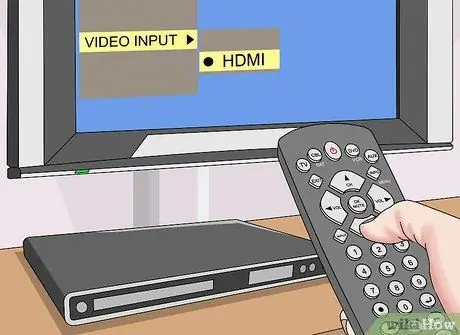
Шаг 5. При необходимости измените соединение игровой консоли по умолчанию
Большинство консолей автоматически распознают кабель HDMI и пытаются настроить его для получения наилучших настроек. Однако иногда вам нужно зайти в настройки видео на консоли и выбрать «HDMI» в качестве входа, если у вас несколько кабелей.
- Если HDMI - единственный доступный вход, консоль выбирает его по умолчанию.
- Краткий экран процесса настройки может появиться, если вы впервые включаете консоль с помощью кабеля HDMI.
подсказки
- Подключение кабеля HDMI осуществляется так же, как и кабеля USB. Этот кабель просто вставляется, и его можно вставлять только в одном направлении.
- При покупке кабеля HDMI всегда покупайте тот, который длиннее, чем вам нужно. Более длинные кабели позволяют перемещать оборудование по своему желанию и могут предотвратить повреждение разъема HDMI.
-
Вы можете соединить два кабеля HDMI друг с другом с помощью адаптера HDMI «мама-женщина». Сигнал HDMI является цифровым, поэтому вам не нужно беспокоиться об использовании дорогих разъемов, а длина подключенного кабеля не должна быть проблемой, если общая длина составляет менее 7 метров.
Если кабель длиннее 7 метров, вам потребуется усилитель сигнала для получения видео оптимального качества
Предупреждение
- Кабели HDMI приличного качества относительно дешевы. Вам не нужно покупать позолоченный кабель за 700 тысяч индонезийских рупий, если стандартный кабель за 70 тысяч индонезийских рупий может выполнить ту же задачу.
- Не скручивайте, не тяните и не сгибайте кабель HDMI, так как это может привести к его повреждению.






