Из этой статьи вы узнаете, как подключить динамики звуковой панели к компьютеру под управлением Windows.
Шаг
Метод 1 из 3: Использование Bluetooth (беспроводное соединение)

Шаг 1. Включите звуковую панель
- Если устройство работает от аккумулятора, вставьте аккумулятор и нажмите кнопку питания.
- Если устройству требуется источник питания, подключите шнур питания к розетке или контактной шине, затем нажмите кнопку питания.
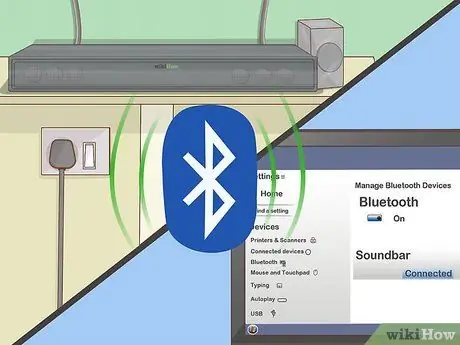
Шаг 2. Переведите устройство в режим сопряжения
Действия, которые необходимо выполнить, могут отличаться в зависимости от модели устройства, но обычно вам нужно нажать кнопку на корпусе устройства, чтобы компьютер обнаружил звуковую панель.
- Обратитесь к руководству пользователя устройства или руководству пользователя, чтобы узнать о конкретных действиях для используемой модели устройства.
- Некоторые устройства автоматически переходят в режим сопряжения.
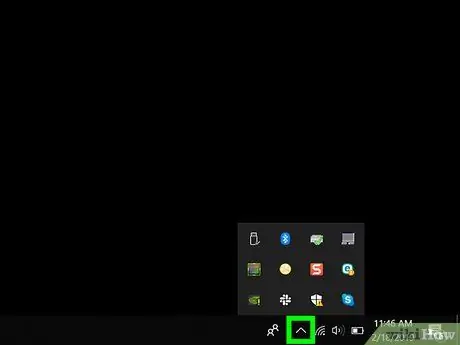
Шаг 3. Откройте Центр поддержки Windows 10
Этот квадратный значок с речевым пузырем находится справа от часов на панели заданий (обычно отображается в нижней части экрана). Над этим значком может быть небольшое число.
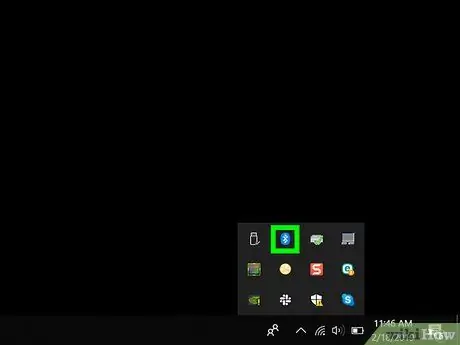
Шаг 4. Включите Bluetooth
Найдите плитку «Bluetooth» с маленьким значком, похожим на галстук-бабочку сбоку.
- Если плитка более светлого цвета и помечена «Не подключено» (или отображает имя подключенного устройства), Bluetooth на компьютере включен.
- Если плитка помечена «Bluetooth» и темная, щелкните ее, чтобы включить Bluetooth на компьютере.
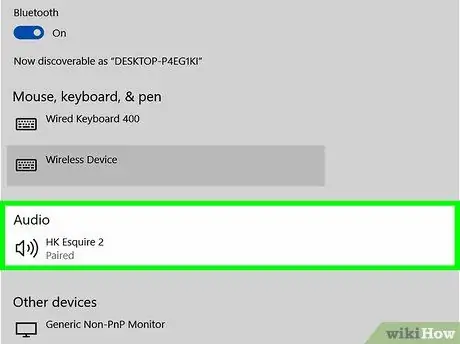
Шаг 5. Щелкните плитку «Подключить» в окне «Центр поддержки»
На этой плитке есть экран компьютера и значок динамика. Windows теперь будет сканировать устройства вокруг компьютера.
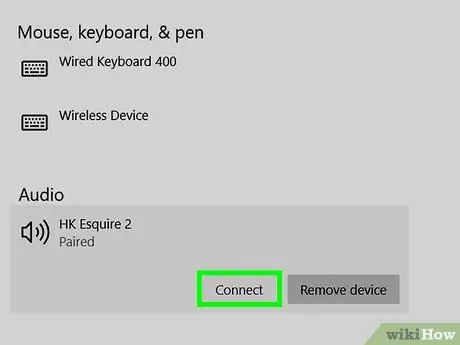
Шаг 6. Нажмите на свою звуковую панель, когда отобразится ее название
Компьютер будет подключен к звуковой панели. После подключения весь аудиовыход будет направлен на звуковую панель.
После сопряжения компьютер автоматически подключится к динамикам, если устройство находится в зоне действия Bluetooth
Метод 2 из 3: Использование кабеля AUX

Шаг 1. Включите звуковую панель
- Если устройство работает от аккумулятора, вставьте аккумулятор и нажмите кнопку питания.
- Если устройству требуется источник питания, подключите шнур питания к розетке или контактной шине, затем нажмите кнопку питания.

Шаг 2. Подключите другой конец кабеля AUX к звуковому порту компьютера
Вставьте разъем 3,5 мм в порт с маленьким значком наушников. Обычно этот порт находится сбоку от клавиатуры ноутбука или на передней панели настольного компьютера.
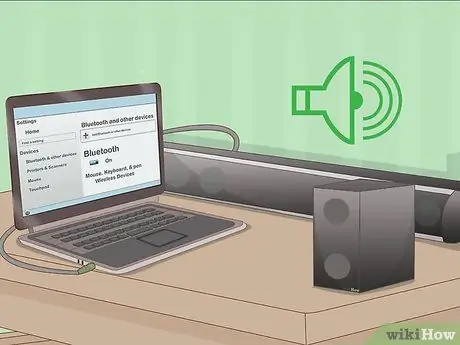
Шаг 3. Подключите другой конец кабеля AUX к звуковой панели
Расположение порта может быть разным для каждого устройства, но обычно он помечен как «AUX». После подключения Windows автоматически загрузит звук через звуковую панель.
Метод 3 из 3: Использование оптического аудиокабеля (Toslink)

Шаг 1. Включите звуковую панель
- Если устройство работает от аккумулятора, вставьте аккумулятор и нажмите кнопку питания.
- Если устройству требуется источник питания, подключите шнур питания к розетке или контактной шине, затем нажмите кнопку питания.

Шаг 2. Подключите один конец кабеля Toslink к звуковой панели
Если ваше устройство имеет порт Toslink (также известный как оптический аудиопорт), вы можете использовать оптический аудиокабель для подключения его к компьютеру. Этот порт обычно обозначается «TOSLINK» или «OPTICAL».
Toslink - это стандартный оптический аудиокабель, обычно используемый для подключения систем домашнего кинотеатра к электронным устройствам, например DVD-плеерам

Шаг 3. Вставьте другой конец кабеля Toslink в компьютер
Порт назначения на компьютере обычно обозначается «TOSLINK», «OPTICAL» или «DIGITAL AUDIO OUT». Если вы используете настольный компьютер, этот порт обычно находится на задней панели. Если вы используете ноутбук, возможно, что порт находится на одной стороне устройства. После подключения компьютер отправит весь звук на звуковую панель.






