PDF - это формат переносимого документа, который используется для отображения документов, не привязанных к прикладному программному обеспечению, оборудованию или операционным системам. Это означает, что этот формат можно использовать в любой существующей операционной системе. К счастью, использование PDF очень похоже на все основные операционные системы, такие как Mac и Windows. См. Шаг 1, чтобы узнать, как использовать файлы PDF.
Шаг
Часть 1 из 3: загрузка Adobe Reader
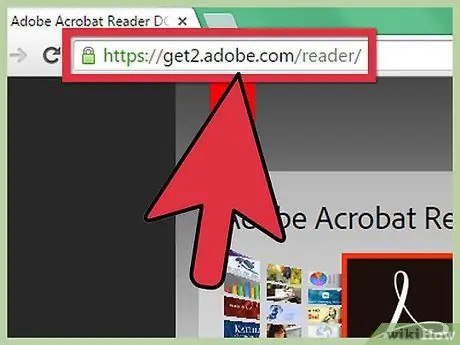
Шаг 1. Посетите веб-сайт Adobe Reader
Хотя файлы PDF можно использовать во многих операционных системах, для них по-прежнему требуется программное обеспечение, позволяющее читать и редактировать их содержимое. Откройте браузер и введите https://get.adobe.com/reader/ в разделе веб-адресов вверху, чтобы установить на свой компьютер программу просмотра PDF-файлов.
Если вы используете Mac, посетите этот веб-сайт на своем браузере:
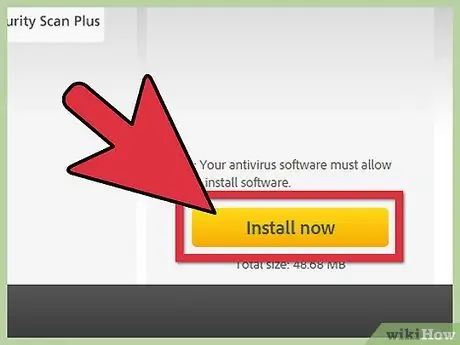
Шаг 2. Нажмите желтую кнопку с надписью «Установить сейчас» в правом нижнем углу веб-страницы в Windows
- Если у вас Mac, нажмите последнюю версию установщика вверху списка. Вы узнаете, что это последняя версия установщика, посмотрев на номер версии, указанный на ссылке для загрузки установщика.
- Откройте новую вкладку. Нажмите серую кнопку с надписью «Приступить к загрузке» в верхней центральной части страницы. Скачивание начнется.
Часть 2 из 3: Установка Adobe Reader
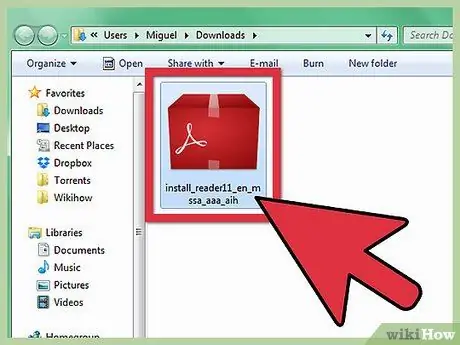
Шаг 1. Коснитесь загруженного установщика
После завершения загрузки установщика откройте стандартный файл загрузки, который обычно находится в файле загрузок.
Кроме того, вы можете нажать загруженный файл в нижней части окна браузера, чтобы программа запускалась автоматически
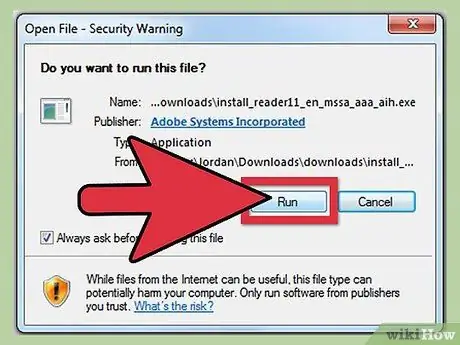
Шаг 2. Дважды коснитесь установщика, чтобы запустить его
Откроется окно мастера установки, которое поможет вам выполнить установку.
- Вам не нужно вносить какие-либо изменения в Adobe Reader, поэтому вы можете просто нажимать кнопку «Далее» и ждать завершения установки.
- Устройство может загружать некоторые другие файлы, необходимые для работы.
Часть 3 из 3: Открытие файлов PDF с помощью Adobe Reader
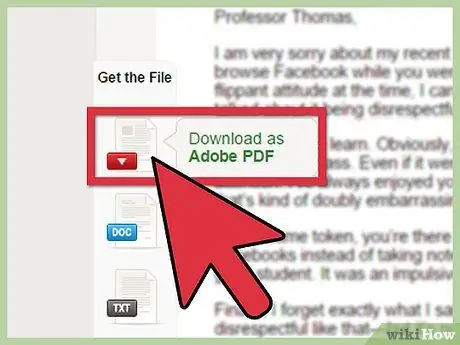
Шаг 1. Получите файл PDF
Первое, что вам нужно сделать, это получить файл PDF. Как только вы его получите, поместите его в доступном месте, например, на рабочем столе.
Файлы PDF - это широко используемый формат для руководств пользователя продуктов, некоторых инструкций и т. Д
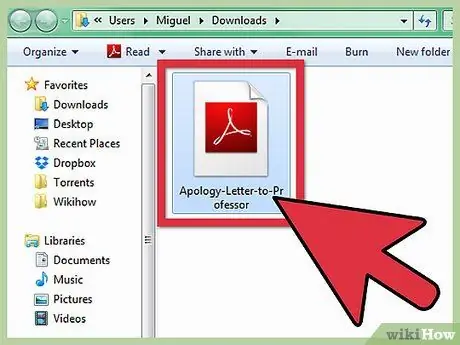
Шаг 2. Откройте расположение файла PDF
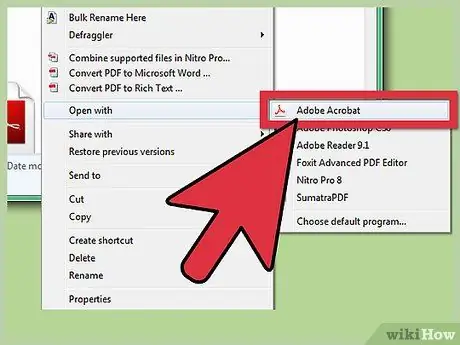
Шаг 3. Откройте ваш PDF-файл
Ваш компьютер может автоматически связывать файлы PDF с программой Adobe Reader, поэтому вам нужно всего лишь дважды нажать на нее, чтобы открыть.
- Если файл не открывается, вы можете нажать правую кнопку на PDF-файле. Затем выберите Открыть с помощью в появившемся меню. Будет несколько программ, которые могут открыть файл.
- Выберите Adobe Reader, затем нажмите «Открыть» в правом нижнем углу. Откроется файл PDF, и вы сможете просмотреть его содержимое и даже распечатать его.






