Из этой статьи вы узнаете, как разделить объединенные ячейки на две или несколько стандартных ячеек в Microsoft Excel.
Шаг
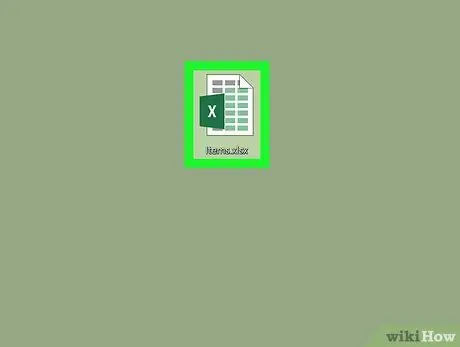
Шаг 1. Откройте файл Excel
Дважды щелкните файл Excel, который хотите открыть.
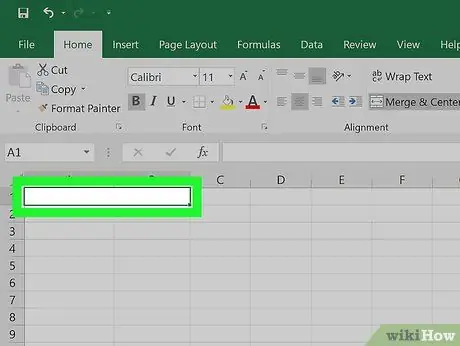
Шаг 2. Выделите объединенные ячейки
Найдите ячейку, которую хотите разделить, затем выберите ячейку, щелкнув по ней.
- Объединенные ячейки занимают два или более столбца пространства. Например, объединение существующих ячеек в столбце А а также B приведет к ячейке, которая выходит за пределы столбца А к B.
- Вы не можете разъединить ячейку, которая не была объединена с одной или несколькими другими ячейками.
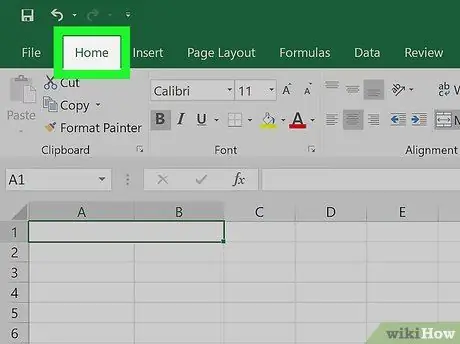
Шаг 3. Щелкните вкладку «Главная» в верхней части окна Excel
Панель инструментов (панель инструментов) Дом будет открыт.
Когда вы открыли вкладку Дом, пропустить этот шаг.
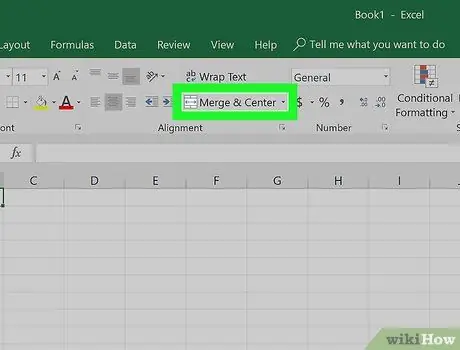
Шаг 4. Откройте меню «Объединить и центрировать»
Щелкните значок стрелки раскрывающегося списка (раскрывающийся список)
справа от кнопки Слияние и центр в разделе «Выравнивание» панели инструментов. Откроется раскрывающееся меню.
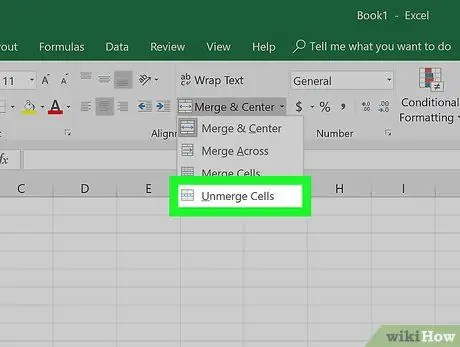
Шаг 5. В раскрывающемся меню нажмите «Разъединить ячейки»
Выбранные ячейки будут разделены, а значения ячеек будут добавлены в крайнюю левую ячейку.






