Из этой статьи вы узнаете, как воспроизводить ПЗУ или файлы видеоигр на Nintendo DS. Однако имейте в виду, что загружая ПЗУ, вы нарушаете правила использования Nintendo.
Шаг
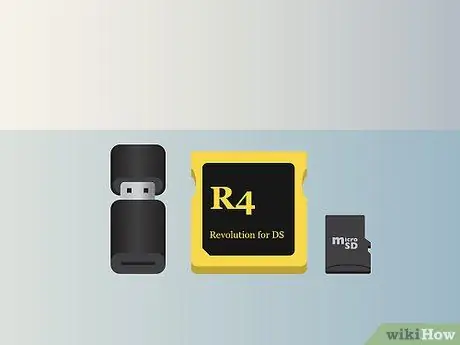
Шаг 1. Убедитесь, что у вас есть необходимые инструменты
Для воспроизведения ПЗУ на Nintendo DS вам понадобятся следующие предметы:
-
Карта R4 для Nintendo DS.
Эти карты используются для имитации игровых карт на DS и доступны онлайн или офлайн (в некоторых компьютерных магазинах).
- карта microSD для сохранения ПЗУ. Получите карту microSD емкостью не менее 1 ГБ.
- Адаптер MicroSD для подключения microSD к компьютеру. Эти адаптеры обычно доступны в коммерческих упаковках microSD. Если на вашем компьютере нет слота для карт памяти microSD, приобретите адаптер microSD с разъемом USB.
-
ROM-файл для игры, в которую вы хотите играть.
Если у вас нет ПЗУ, загрузите его, введя ключевое слово «[название игры] ROM nintendo DS» в поисковой системе. Загружайте ПЗУ только с надежных сайтов.

Шаг 2. Вставьте карту microSD в адаптер
Эта MicroSD войдет в слот наверху или на краю адаптера SD.
MicroSD будет входить только с одного направления. Если вы не можете вставить карту microSD, не заставляйте себя. Поверните карту microSD и попробуйте еще раз

Шаг 3. Подключаем адаптер к компьютеру
Вы найдете слот для карт памяти microSD на краю компьютера (ноутбука) или на корпусе процессора (настольный компьютер). Если на вашем компьютере нет слота для карт памяти microSD, используйте адаптер microSD с разъемом USB.
Современные компьютеры Mac не имеют слота для карт памяти microSD. Поэтому вам следует приобрести адаптер microSD с разъемом USB-C
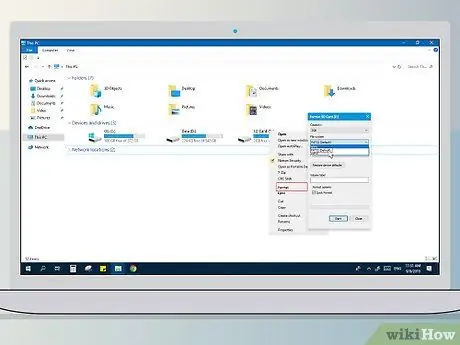
Шаг 4. Отформатируйте карту microSD с файловой системой FAT32. (Windows) или MSDOS (FAT) (Mac) для чтения microSD на Nintendo DS.
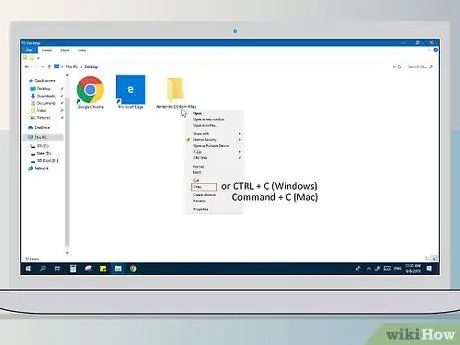
Шаг 5. Переместите файл ROM на карту microSD
Щелкните файл, затем нажмите Ctrl + C (Windows) или Command + C (Mac). После этого выполните следующие действия в зависимости от используемой операционной системы:
- Windows: откройте окно «Этот компьютер», дважды щелкните имя SD-карты в разделе «Устройства и диски», затем нажмите Ctrl + V.
- Mac: откройте Finder, щелкните имя SD-карты в левом нижнем углу окна, затем нажмите Command + V.
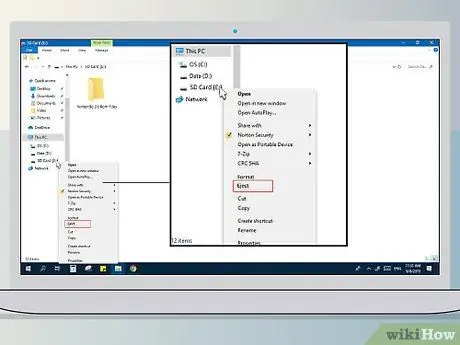
Шаг 6. Извлеките карту microSD из компьютера, выполнив следующие действия:
- Windows. Щелкните значок флэш-диска в правом нижнем углу экрана. Возможно, вам потребуется нажать кнопку ^ для активации значка. После этого нажмите «Извлечь» и извлеките SD-карту и адаптер из компьютера.
- Mac - щелкните значок «Извлечь» рядом с именем SD-карты в окне Finder и при появлении запроса извлеките SD-карту и адаптер из Mac.
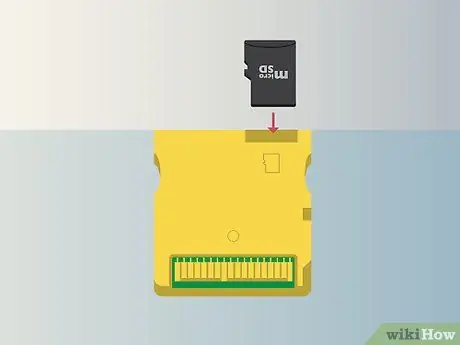
Шаг 7. Вставьте microSD в карту R4
Как и в случае с картой microSD, вы заметите небольшой слот в верхней части карты R4, который вы можете использовать для вставки microSD.

Шаг 8. Вставьте карту R4 в слот для игровой карты на Nintendo DS

Шаг 9. Включите Nintendo DS, нажав кнопку питания
После установки карты microSD ваш DS будет включаться немного медленнее, чем обычно.

Шаг 10. Выберите карту памяти
На нижнем экране Nintendo DS при появлении запроса выберите вариант «MicroSD» или «SD».
Если ваша DS сразу отображает содержимое SD-карты, пропустите этот шаг

Шаг 11. Выберите ПЗУ, которое хотите воспроизвести
Коснитесь или выберите название игры, чтобы открыть ее, затем дождитесь открытия игры. Когда игра открыта, вы можете играть в нее как обычно, как в карточную игру.






