Из этой статьи вы узнаете, как использовать как настольную, так и мобильную версии Facebook.
Шаг
Часть 1 из 7: Начало работы
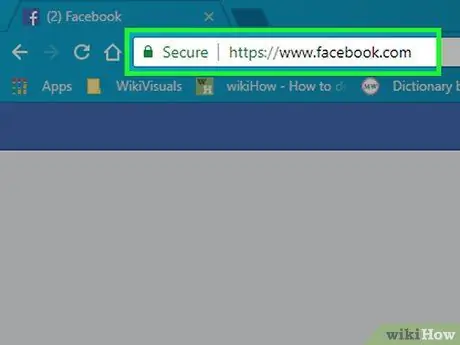
Шаг 1. Откройте Facebook
Посетите через веб-браузер компьютера или коснитесь значка приложения Facebook, если вы используете мобильное устройство. После этого вы попадете на страницу входа в систему, если вы не вошли в свою учетную запись.
Если вы не загрузили приложение Facebook для своего iPhone или устройства Android, вы можете получить его бесплатно
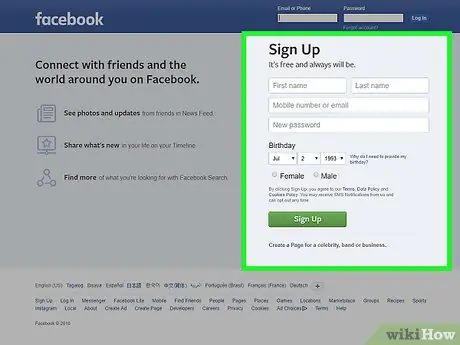
Шаг 2. Создайте учетную запись Facebook
Вы можете создать учетную запись как через настольную версию сайта Facebook, так и через мобильное приложение Facebook.
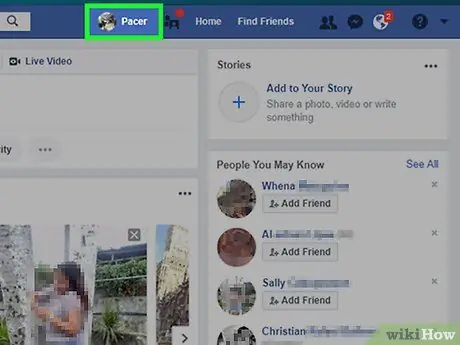
Шаг 3. Посетите свою страницу в Facebook
Процесс немного отличается в зависимости от используемого устройства (например, компьютер или мобильное / мобильное устройство):
- Рабочий стол. Щелкните вкладку со своим именем в правом верхнем углу окна браузера.
- Мобильное устройство - нажмите кнопку « ☰ ”В правом нижнем / верхнем углу экрана и выберите свое имя, как показано в меню.
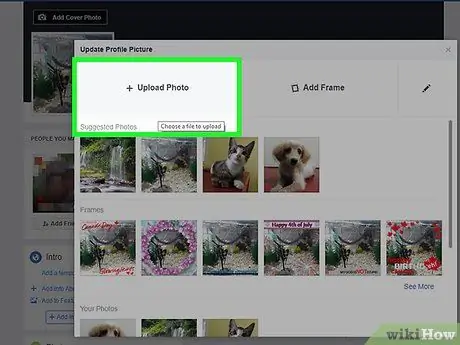
Шаг 4. Добавьте фото профиля
Вы можете добавить свое фото (или любое фото) в свой профиль, чтобы другие пользователи могли вас узнать:
- Рабочий стол - нажмите « Добавить фото »(« Добавить фото ») в верхнем левом углу вашего профиля Facebook нажмите« Загрузить фото »(« Загрузить фото »), выберите фотографию на компьютере и нажмите« Открытым »В окне просмотра файлов.
- Мобильные устройства. Коснитесь квадратного значка фотографии профиля вверху страницы, выберите « Выберите изображение профиля »(« Выбрать фото профиля »), коснитесь фотографии, которую хотите использовать, и коснитесь значка« Использовать " ("Использовать").
- Вы также можете добавить фотографии в верхнюю часть своего профиля Facebook, нажав или нажав значок « Добавить обложку »(« Добавить обложку »), нажав« Загрузить фото »(« Загрузить фото », версия для ПК) или нажмите« Сменить фото обложки »(« Изменить обложку », версия мобильного приложения) и выберите фотографию с используемого компьютера или мобильного устройства.
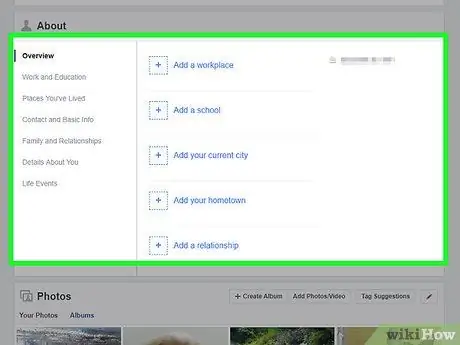
Шаг 5. Отредактируйте информацию об учетной записи
Если вы не добавили определенную информацию при создании учетной записи Facebook (или хотите удалить некоторую информацию, которая была добавлена ранее), вы можете внести изменения на странице своего профиля:
- Рабочий стол - щелкните «вкладку» О »(« О нас ») под обложкой, щелкните тему под заголовком« О нас »в левой части страницы (например,« О нас »). Места, в которых вы жили »Или« Где вы живете »), наведите указатель мыши на запись и нажмите« Редактировать »(« Изменить »), когда он появится, затем отредактируйте соответствующую запись.
- Мобильное устройство. Проведите пальцем по экрану и коснитесь параметра « О »(« О программе ») под текстовым полем« О чем вы думаете? »(« О чем вы думаете? »), Коснитесь значка карандаша« Редактировать »(« Edit ») справа от записи, коснитесь значка« Редактировать »(« Изменить ») и отредактируйте запись.
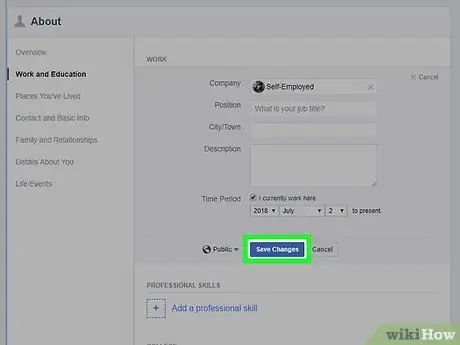
Шаг 6. Сохраните изменения
Щелкните или коснитесь значка « Сохранить »На недавно отредактированной странице, чтобы сохранить и применить изменения к профилю. Как только ваша учетная запись Facebook будет готова, самое время добавить друзей.
Часть 2 из 7: Добавление друзей
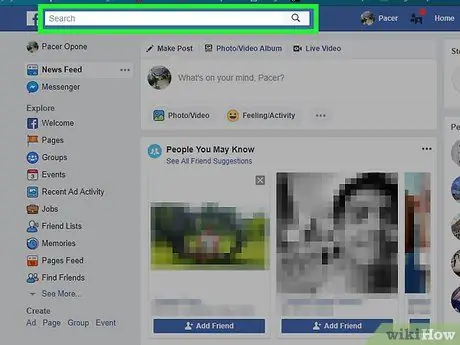
Шаг 1. Выберите строку поиска
Щелкните или коснитесь панели поиска вверху страницы / экрана. После этого курсор будет помещен на полосу, и клавиатура отобразится на экране, если вы используете мобильное устройство.
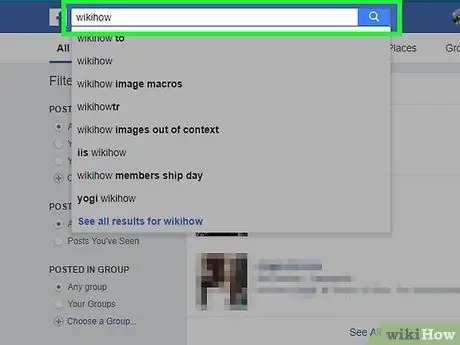
Шаг 2. Введите имя друга
Введите имя пользователя, которого вы хотите добавить в друзья на Facebook, затем щелкните или коснитесь введенного имени, когда оно появится под текстовым полем.
Вы также можете нажать Enter или коснуться значка « Поиск »(« Поиск ») после того, как вы закончите вводить ключевое слово для поиска.
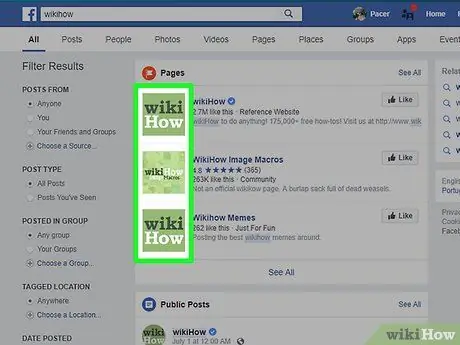
Шаг 3. Выберите желаемого друга
Найдя профиль данного пользователя, нажмите на его фото профиля, чтобы открыть его общедоступную страницу профиля.
Пропустите этот шаг для пользователей мобильных устройств
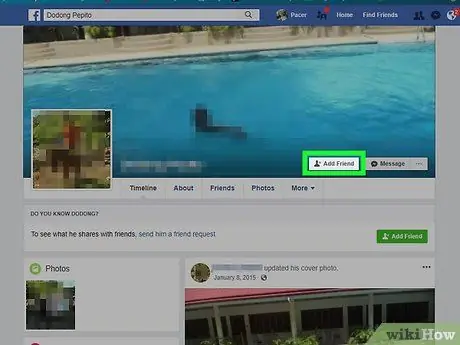
Шаг 4. Щелкните или коснитесь «Добавить друга» («Добавить в друзья»)
Он находится вверху страницы (рабочий стол) или справа от имени пользователя (мобильное приложение). После этого соответствующему пользователю будет отправлено предложение дружбы. Если он соглашается, вы можете увидеть профиль и сообщения пользователя в Facebook.
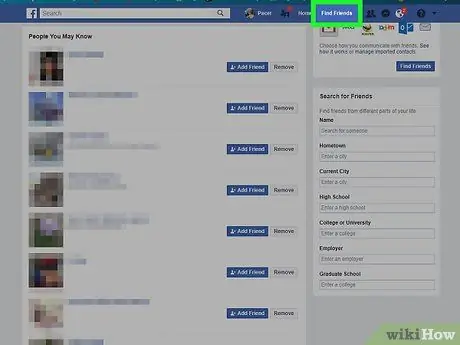
Шаг 5. Используйте функцию рекомендуемых друзей в Facebook
Обычно Facebook показывает вам список рекомендаций друзей. Внешний вид этой функции особенно важен, когда вы добавили несколько друзей, но вы можете сами увидеть предложенных друзей, когда захотите:
- Рабочий стол - перейдите на вкладку с вашим именем, выберите параметр « Друзья »(« Друзья ») под обложкой, нажмите кнопку« Найти друзей »(« + Найти друзей ») и нажмите кнопку« Добавить в друзья »(« Добавить в друзья ») каждого пользователя, которого вы хотите добавить.
- Мобильное устройство - коснитесь значка « ☰", выбирать " Друзья »(« Друзья »), коснитесь вкладки« Предложения »(« Предложения ») и выберите« Добавить в друзья »(« Добавить в друзья ») рядом с каждым пользователем, которого вы хотите добавить.
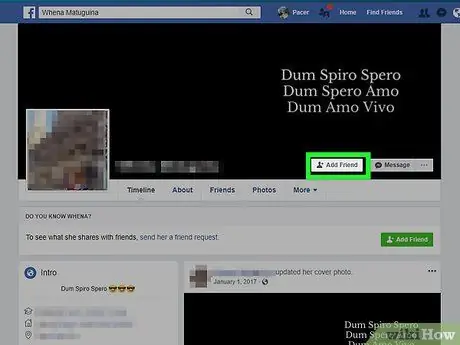
Шаг 6. Добавьте еще друзей
Вы можете максимально использовать Facebook, если у вас есть несколько друзей, с которыми вы можете связаться. Поэтому смело заводите столько друзей, сколько хотите. После того, как вы добавили достаточно друзей, вы можете перейти к этапу загрузки информации / публикации.
Часть 3 из 7: Публикация сообщений через настольный сайт Facebook
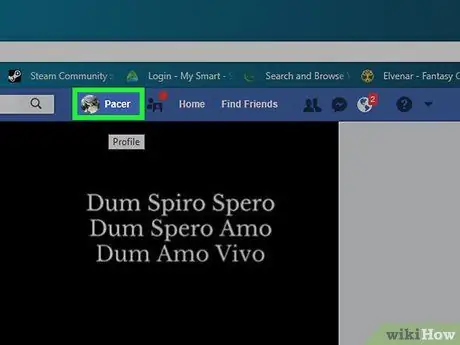
Шаг 1. Вернитесь на страницу своего профиля
Щелкните вкладку своего имени в правом верхнем углу окна Facebook, чтобы вернуться на страницу своего профиля.
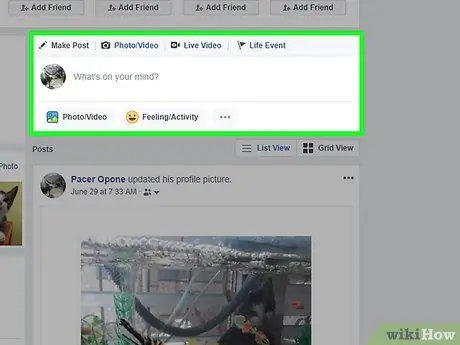
Шаг 2. Щелкните текстовое поле состояния
Это текстовое поле (обычно содержащее текст «О чем вы думаете?» Или «О чем вы сейчас думаете?») Находится в середине страницы, сразу под обложкой и рядом вкладок. После этого откроется текстовое поле статуса.
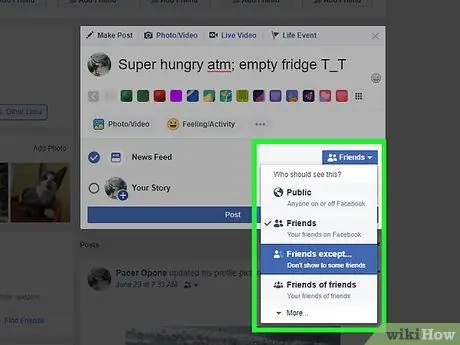
Шаг 3. Создайте пост
Основным содержанием любого статуса или сообщения является текст (вы можете добавить его, набрав сообщение в поле статуса), но вы также можете добавить в сообщение другие элементы:
- Вы можете добавить фотографии к своему сообщению, нажав на значок « Фото / видео »(« Фото / Видео ») под текстовым полем и выберите на компьютере соответствующий фото- или видеофайл.
- Чтобы отметить друга в сообщении, введите @ и несколько первых букв его имени. После этого щелкните соответствующее имя друга в появившемся меню.
- Вы также можете отметить местоположение, щелкнув значок « Регистрироваться »(« Стоп ») внизу текстового поля и введите желаемый адрес.
Шаг 4. Измените настройки конфиденциальности публикации, если хотите
По умолчанию ваши сообщения могут видеть только друзья. Однако вы можете изменить этот параметр, щелкнув раскрывающийся список « Друзья »(« Друзья »), который находится слева от кнопки« Почта »(« Отправить »), затем выберите другой параметр конфиденциальности.
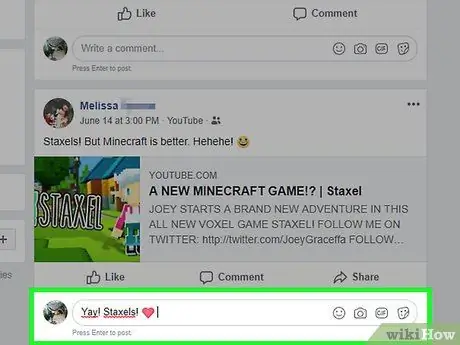
Шаг 5. Щелкните Опубликовать («Отправить»)
Он находится внизу окна статуса. После этого пост будет создан и добавлен на страницу профиля.
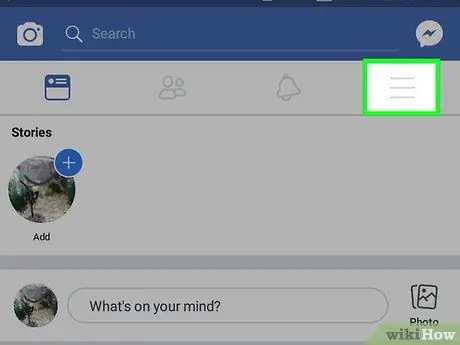
Шаг 6. Загрузите сообщение в сообщение другого пользователя
Если вы с кем-то дружите, вы можете нажать на значок « Комментарий »(« Комментарии ») под его сообщением и вставьте комментарий, который нужно добавить, под исходным сообщением.
Друзья, которые видят ваш контент, могут просматривать комментарии на странице новостной ленты
Часть 4 из 7. Публикация сообщений через мобильное приложение Facebook
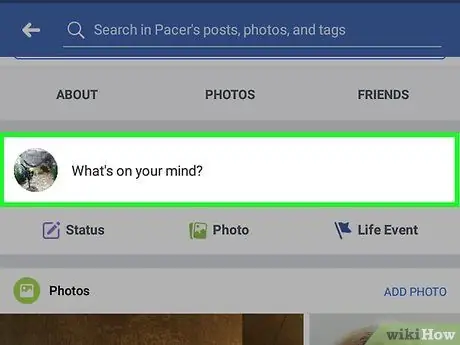
Шаг 1. Вернитесь на страницу своего профиля
Нажмите кнопку « ☰ »В правом нижнем или верхнем углу экрана, а затем коснитесь своего имени вверху меню.
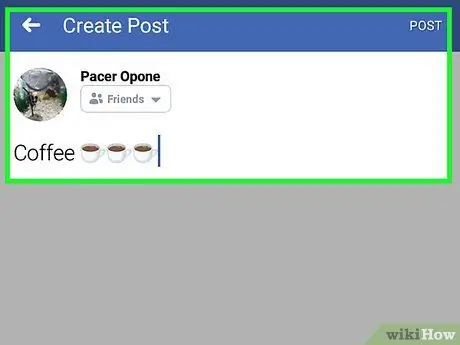
Шаг 2. Проведите пальцем по экрану и коснитесь поля состояния
Это поле находится под сегментом вкладки, который отображается под фотографией вашего профиля. После этого откроется текстовое поле статуса и на экране отобразится клавиатура платформы устройства.
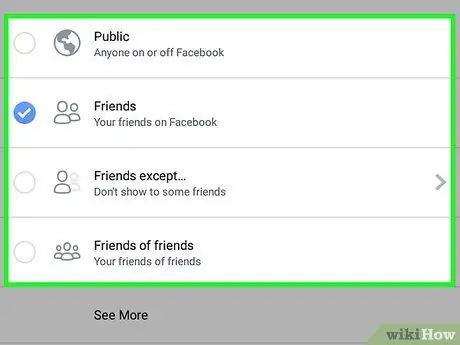
Шаг 3. Создайте пост
Основным содержанием любого статуса или сообщения является текст (вы можете добавить его, набрав сообщение в поле статуса), но вы также можете добавить в сообщение другие элементы:
- Вы можете добавить фотографии к сообщению, коснувшись значка « Фото / видео »(« Фото / видео ») под текстовым полем и выберите соответствующий фото- или видеофайл.
- Чтобы отметить друга в сообщении, введите @, а затем несколько первых букв его имени, затем коснитесь соответствующего имени в появившемся меню.
- Вы также можете отметить местоположение, коснувшись значка « Регистрироваться »(« Стоп ») под текстовым полем и введите соответствующий адрес.
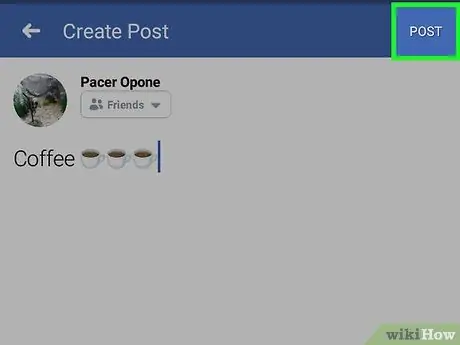
Шаг 4. Измените настройки конфиденциальности публикации, если хотите
По умолчанию ваши сообщения могут видеть только друзья. Однако вы можете изменить этот параметр, коснувшись раскрывающегося списка Друзья »(« Друзья ») в верхнем левом углу текстового поля нажимает на новую настройку конфиденциальности (например,« Общественные »Или« Общедоступный »и« только я »Или« Только я »), затем коснитесь кнопки« Выполнено ”.
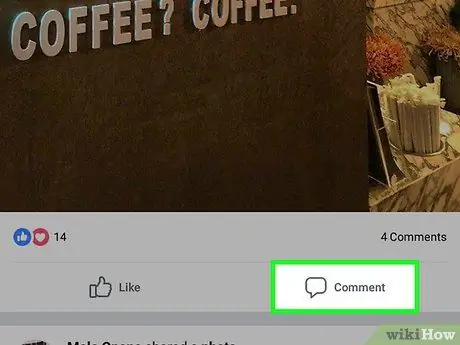
Шаг 5. Коснитесь кнопки Поделиться («Поделиться»)
Он находится в правом верхнем углу экрана. После этого пост будет создан и добавлен на страницу профиля.
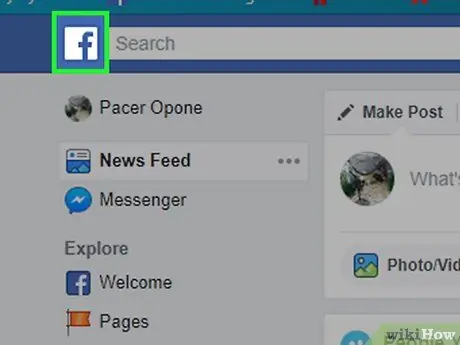
Шаг 6. Загрузите сообщение в сообщение другого пользователя
Если вы с кем-то дружите, вы можете нажать на значок « Комментарий »(« Комментарии ») под его сообщением и вставьте комментарий, который нужно добавить, под исходным сообщением.
Друзья, которые видят ваш контент, могут просматривать комментарии на своей странице новостной ленты
Часть 5 из 7. Загрузка фотографий и видео через настольный сайт Facebook
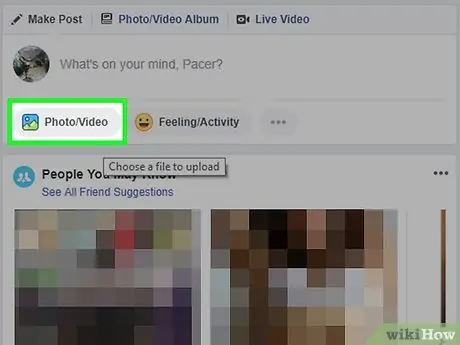
Шаг 1. Посетите страницу ленты новостей
Щелкните значок письма ж »В верхнем левом углу страницы Facebook, чтобы получить к ней доступ.
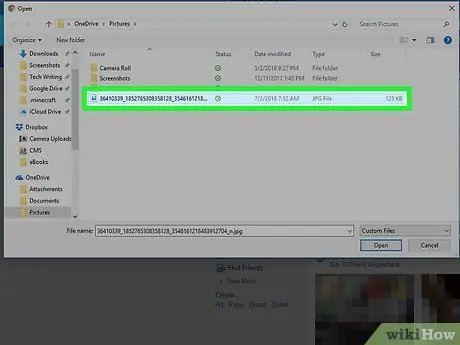
Шаг 2. Щелкните Фото / Видео («Фото / Видео»)
Это зелено-белый значок вверху страницы ленты новостей.
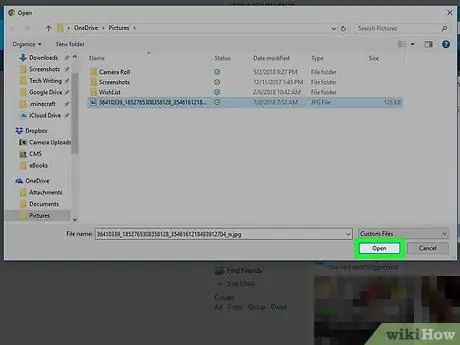
Шаг 3. Выберите фото или видео на компьютере
В открывшемся окне проводника (Windows) или Finder (Mac) перейдите в папку / каталог, в который вы хотите загрузить фотографию, затем щелкните файл фотографии один раз.
Чтобы выбрать сразу несколько фотографий или видео, удерживайте нажатой клавишу Ctrl (Windows) или Command (Mac), щелкая каждое фото / видео, которое вы хотите загрузить
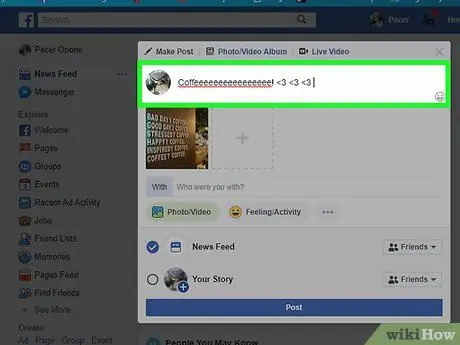
Шаг 4. Щелкните Открыть
Он находится в правом нижнем углу окна. После этого выбранные фото и / или видео будут загружены в Facebook.
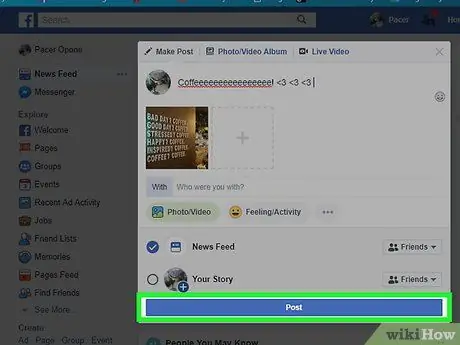
Шаг 5. Добавьте текст в сообщение, если хотите
Хотя это не обязательно, вы можете добавить текст к своему сообщению, щелкнув текстовое поле «Скажи что-нибудь о…» («Напишите что-нибудь об этом фото / видео…») над фото / видео и введя желаемый текст.
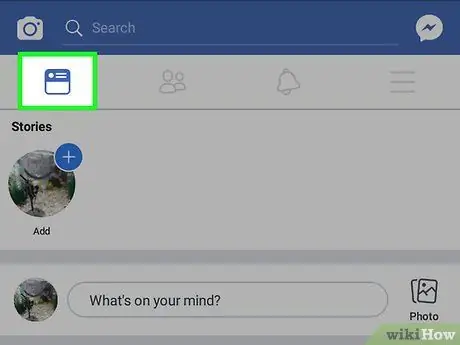
Шаг 6. Нажмите кнопку «Опубликовать» («Отправить»)
Эта кнопка находится под окном статуса. После этого пост будет создан и добавлен на страницу профиля.
Все друзья, которые могут видеть ваш контент, увидят сообщение на своей странице новостной ленты
Часть 6 из 7. Загрузка фотографий и видео через мобильное приложение Facebook
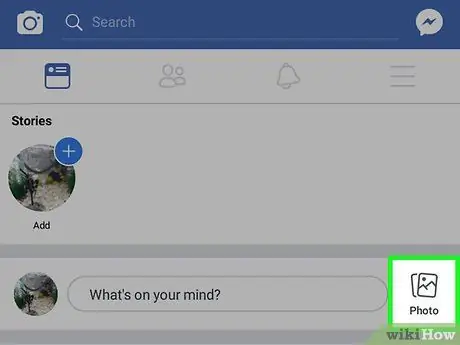
Шаг 1. Посетите страницу ленты новостей
Дважды коснитесь значка «Лента новостей» или квадратной ленты новостей в нижнем левом углу экрана (iPhone) или верхнем левом углу экрана (Android).
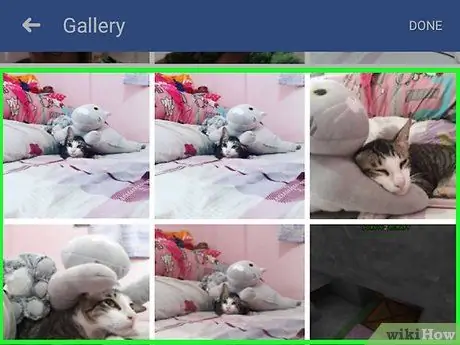
Шаг 2. Коснитесь Фото («Фото»)
Он находится вверху страницы ленты новостей. После этого отобразится список фотографий и видео, хранящихся на вашем телефоне (или планшете).
На устройствах Android опция « Фото »(« Фотографии ») находится в правом верхнем углу страницы ленты новостей.
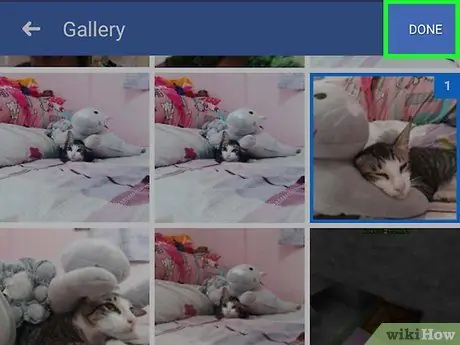
Шаг 3. Выберите фото или видео
Коснитесь контента, который хотите загрузить на Facebook, чтобы выбрать его.
Чтобы выбрать одновременно несколько фото или видео, коснитесь каждой фотографии / видео, которые хотите загрузить
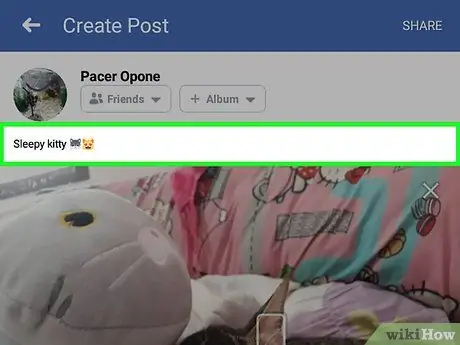
Шаг 4. Коснитесь кнопки Готово
Он находится в правом верхнем углу экрана. После этого выбранное фото / видео будет загружено в Facebook.
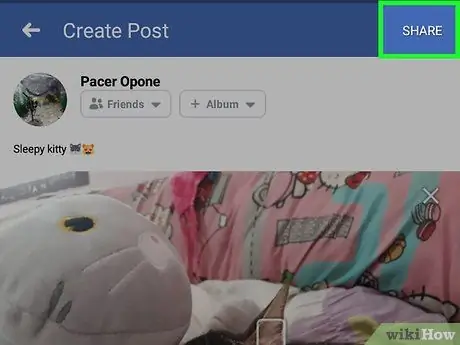
Шаг 5. Добавьте текст в сообщение, если хотите
Хотя это не обязательно, вы можете добавить текст к своему сообщению, коснувшись текстового поля над фотографией и набрав нужный текст.
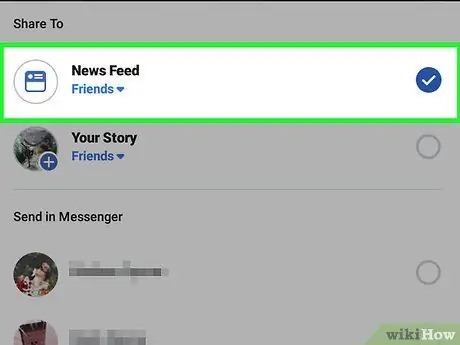
Шаг 6. Коснитесь кнопки Поделиться («Поделиться»)
Он находится в правом верхнем углу экрана.
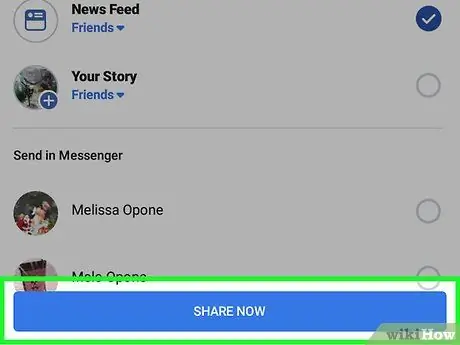
Шаг 7. Коснитесь флажка «Лента новостей»
Это во всплывающем окне, которое появляется внизу экрана. При выборе этого варианта сообщения будут загружаться непосредственно в профили и на страницы новостной ленты.
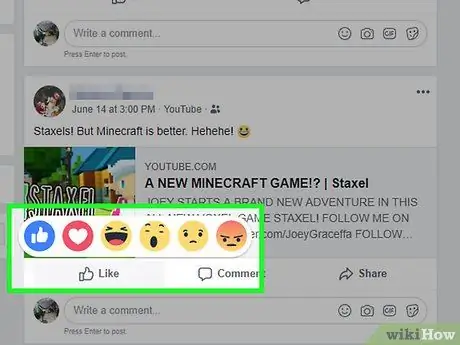
Шаг 8. Нажмите кнопку «Поделиться»
Он находится внизу экрана. После этого пост будет создан и добавлен на страницу профиля.
Все друзья, которые могут видеть ваше сообщение, увидят это содержание на своей странице новостной ленты
Часть 7 из 7: Использование Facebook Подробнее
Шаг 1. Ставьте лайки сообщениям ваших друзей
«Нравится» посту - это форма вашего взаимодействия с контентом, загруженным другими друзьями, чтобы выразить свою признательность. Есть также некоторые дополнительные реакции, которые можно использовать в дополнение к стандартному значку «большой палец вверх», обычно встречающемуся на Facebook.
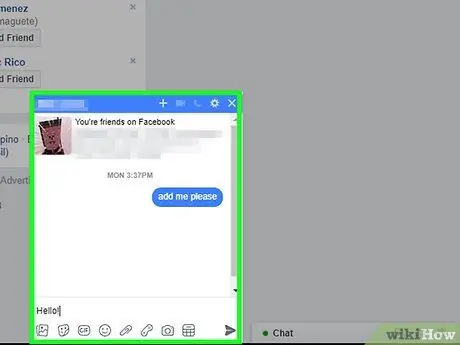
Шаг 2. Добавьте анимированный-g.webp" />
GIF-файлы или анимированные изображения могут быть добавлены к вашим сообщениям или комментариям в Facebook.
Facebook предоставляет довольно большую базу данных анимированных GIF-файлов, специально для использования в качестве реакций или комментариев
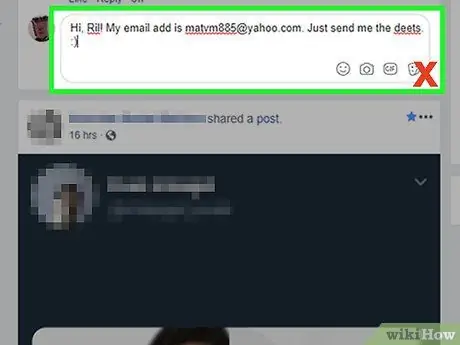
Шаг 3. Попробуйте поболтать с друзьями
Facebook имеет встроенную функцию чата, которую вы можете использовать, чтобы поддерживать связь с другими друзьями Facebook.
Вы также можете установить приложение Facebook Messenger на свой iPhone или устройство Android, если хотите общаться с друзьями из Facebook на мобильном устройстве
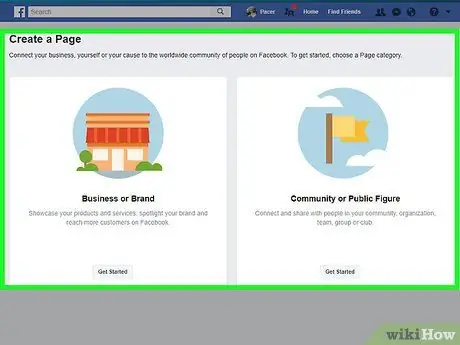
Шаг 4. Хорошо относитесь к другим пользователям и берегите себя
Помните, что не следует разглашать личную информацию незнакомцам, и убедитесь, что вы относитесь к кому-либо с вежливостью и уважением, которых они заслуживают.
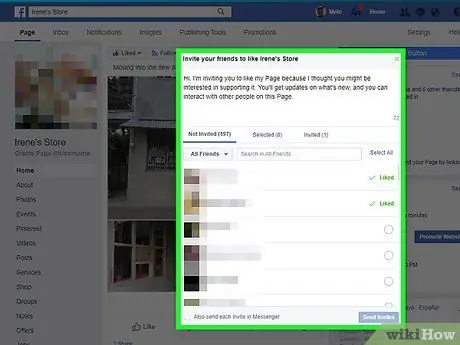
Шаг 5. Создайте страницу в Facebook
Страницы Facebook - это неличные страницы, посвященные определенной теме, местоположению или концепции. Вы можете использовать страницу Facebook для различных целей - от страниц благодарности артистам до бизнеса. Кроме того, вы можете создать столько бесплатных страниц, сколько захотите.
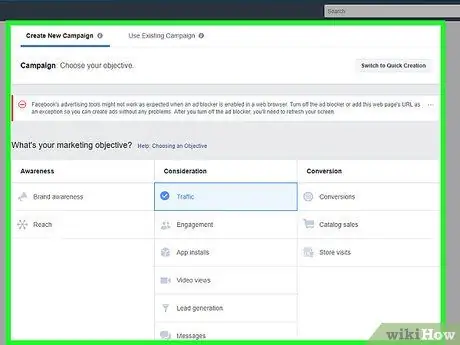
Шаг 6. Найдите поклонников для своей бизнес-страницы в Facebook
Если у вас есть страница в Facebook для бизнеса, организации, художественного мероприятия или другого мероприятия, которое вы проводите, вы можете сделать несколько вещей, чтобы привлечь больше поклонников. Чем больше поклонников, сколько произведений или товаров, вы сможете лучше познакомиться.
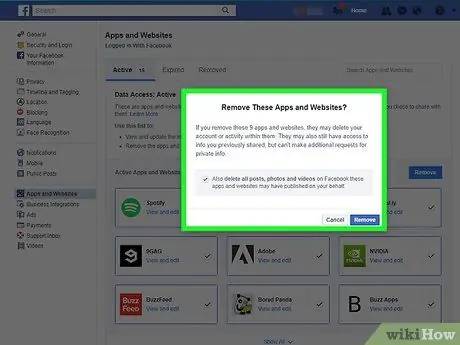
Шаг 7. Попробуйте разместить рекламу в Facebook
Facebook - отличный инструмент, который вы можете использовать для рекламы своего бизнеса миллионам потенциальных клиентов, и первый шаг, который вам нужно сделать, - это создать набор объявлений.
Имейте в виду, что реклама в Facebook уже не так популярна, как раньше. Если у вас есть другие платформы социальных сетей, которые вы можете использовать для рекламы своего продукта / бизнеса, рекомендуется размещать рекламу на этих платформах
Шаг 8. Не позволяйте Facebook отслеживать вас
Если вы боитесь, что Facebook отслеживает вашу активность, не волнуйтесь, потому что вы не одиноки. К счастью, вы можете ограничить личные данные, которые хранит Facebook, чтобы ограничить отслеживание.
подсказки
- Вы можете навсегда удалить свою учетную запись Facebook, если считаете, что Facebook вам больше не подходит.
- Facebook позволяет при необходимости сбросить забытый пароль.






