Из этой статьи вы узнаете, как изменить пароль учетной записи электронной почты Yahoo. Кроме того, эта статья также поможет вам сбросить забытый пароль учетной записи Yahoo.
Шаг
Метод 1 из 4. Использование веб-сайта Yahoo
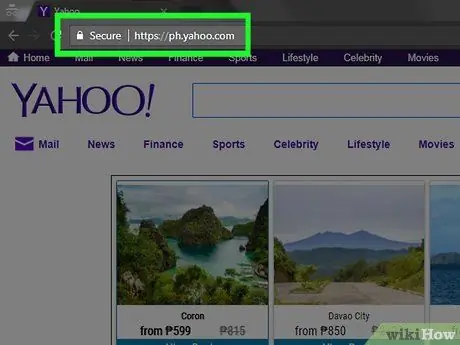
Шаг 1. Откройте сайт Yahoo
Если вы уже вошли в свою учетную запись Yahoo, вы увидите свою фотографию профиля и первые буквы своего имени в правом верхнем углу страницы.
- Если вы не вошли в свою учетную запись, щелкните значок « Войти »В правом верхнем углу страницы введите свой текущий адрес электронной почты и пароль, затем нажмите« Войти ”.
- Если ваш интернет-провайдер (ISP) использует Yahoo! в качестве учетной записи (например, AT&T, Frontier, Verizon, BT, Sky, Rogers, Spark или MTS) вам нужно будет связаться с их отделом обслуживания клиентов для получения инструкций по процессу смены пароля учетной записи. Этот процесс отличается от процесса изменения вашей учетной записи Yahoo. Кроме того, у каждого интернет-провайдера свой процесс изменений.
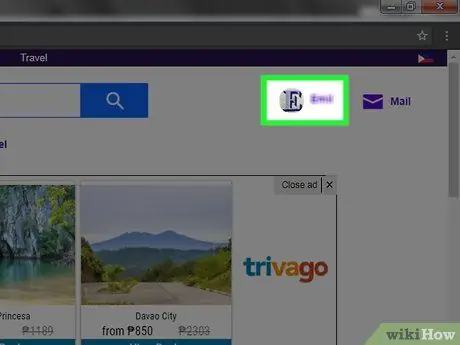
Шаг 2. Щелкните имя профиля
Имя появится в правом верхнем углу экрана. Эта опция заменяет кнопку «Войти» после того, как вы вошли в свою учетную запись.
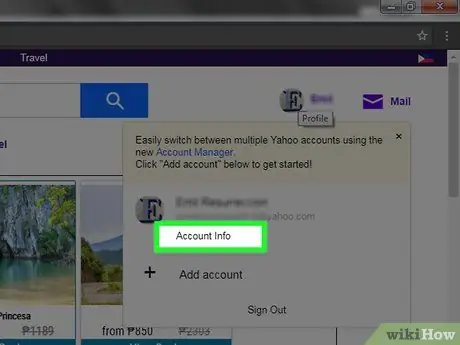
Шаг 3. Щелкните Информация об учетной записи
Эта ссылка находится под вашей учетной записью электронной почты Yahoo в открывшемся окне.
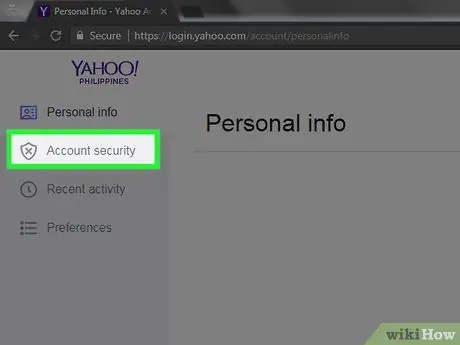
Шаг 4. Щелкните вкладку Безопасность учетной записи
Эта вкладка находится в верхней части меню в левой части страницы «Информация об учетной записи».
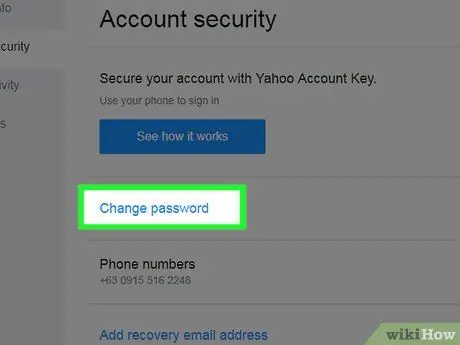
Шаг 5. Щелкните Изменить пароль
Эта ссылка находится посередине страницы.
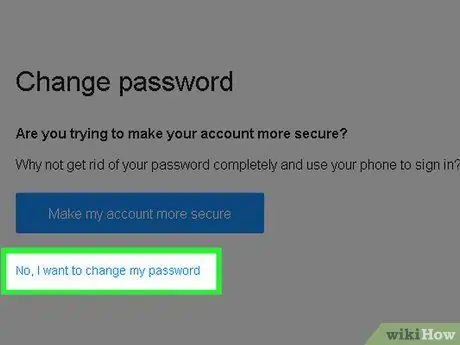
Шаг 6. Нажмите Нет, я хочу изменить свой пароль
Эта ссылка отображается под кнопкой « Сделайте мою учетную запись более безопасной ”.
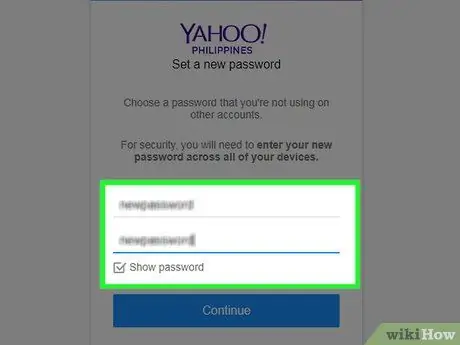
Шаг 7. Дважды введите новый пароль
Вам нужно будет ввести свой пароль один раз в поле «Новый пароль», а затем ввести его еще раз в поле «Подтвердить новый пароль» прямо под ним.
Вы можете установить флажок «Показать пароль» внизу экрана, чтобы отобразить введенный вами пароль
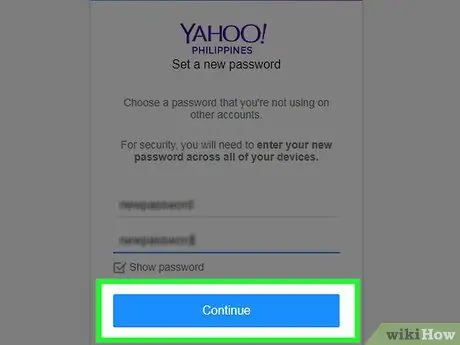
Шаг 8. Щелкните Продолжить
После этого пароль вашей учетной записи Yahoo, используемый на всех платформах, будет изменен.
Для проверки выйдите из своей учетной записи Yahoo и войдите снова, используя новый пароль
Метод 2 из 4. Использование мобильных приложений
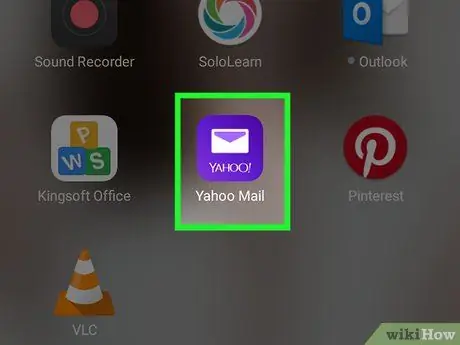
Шаг 1. Откройте Yahoo Mail
Это приложение отмечено фиолетовым значком с конвертом перед ним.
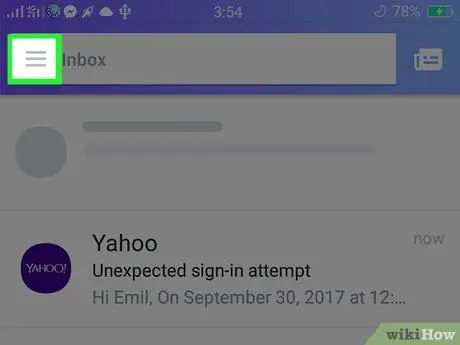
Шаг 2. Коснитесь значка?
. Он находится в верхнем левом углу экрана.
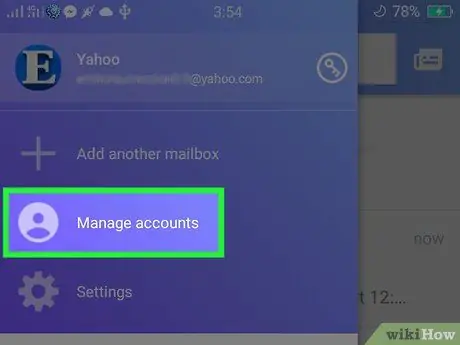
Шаг 3. Коснитесь Управление учетными записями
Он находится в верхней части меню.
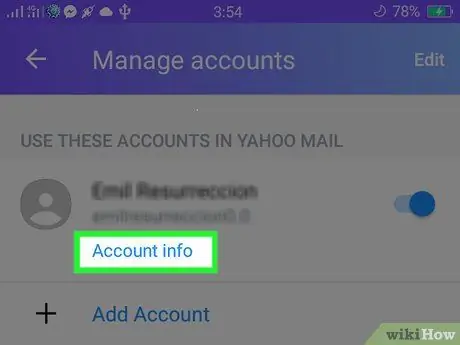
Шаг 4. Коснитесь ссылки «Информация об учетной записи»
Вы увидите ссылку под названием в верхней части страницы «Учетные записи».
Если у вас есть несколько учетных записей Yahoo, используемых на одном устройстве, вы можете нажать ссылку «Информация об учетной записи» под любым именем учетной записи, чтобы просмотреть соответствующие настройки учетной записи
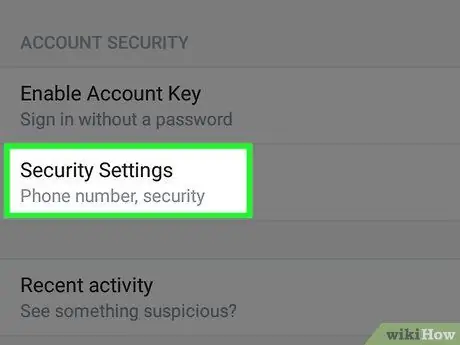
Шаг 5. Коснитесь Настройки безопасности
Он находится внизу страницы учетной записи.
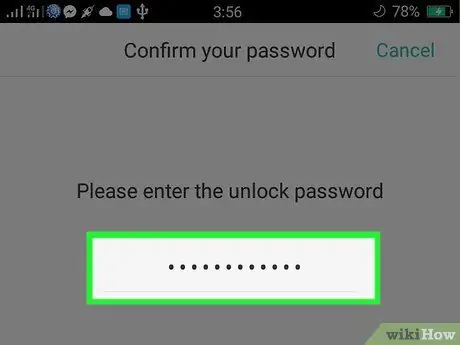
Шаг 6. Введите код доступа телефона
Если вы уже вошли в свою учетную запись через приложение Yahoo Mail, вам не будет предложено ввести пароль.
Если вы используете iPhone с Touch ID, вы можете сканировать свой отпечаток пальца
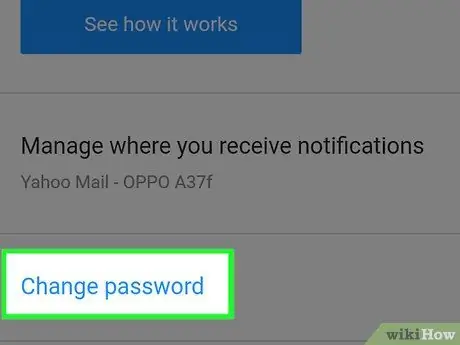
Шаг 7. Коснитесь Изменить пароль
Он находится посередине экрана.
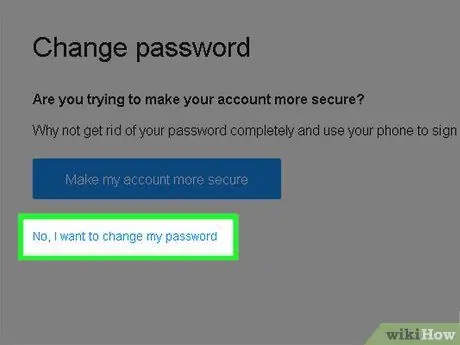
Шаг 8. Коснитесь Нет, я хочу изменить свой пароль
Эта серая ссылка отображается внизу страницы под надписью « Сделайте мою учетную запись более безопасной ”.
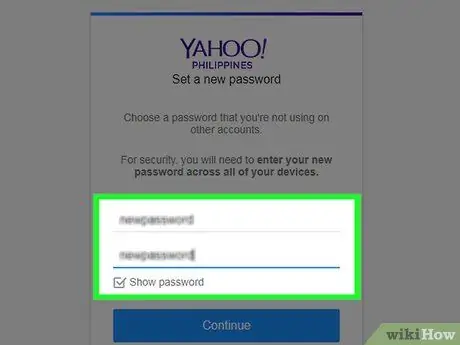
Шаг 9. Дважды введите новый пароль
Вам нужно будет ввести свой пароль один раз в поле «Новый пароль», а затем повторно ввести его в поле «Подтвердить новый пароль» непосредственно под ним.
Вы можете установить флажок «Показать пароль» внизу экрана, чтобы отобразить введенный пароль
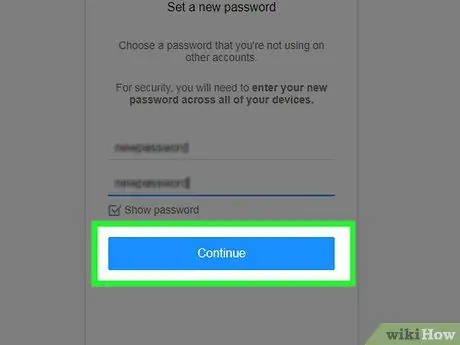
Шаг 10. Коснитесь Продолжить
После этого пароль вашей учетной записи Yahoo, используемый на всех платформах, будет изменен.
Для проверки выйдите из своей учетной записи Yahoo и войдите снова, используя новый пароль
Метод 3 из 4: сбросить забытый пароль через сайт рабочего стола
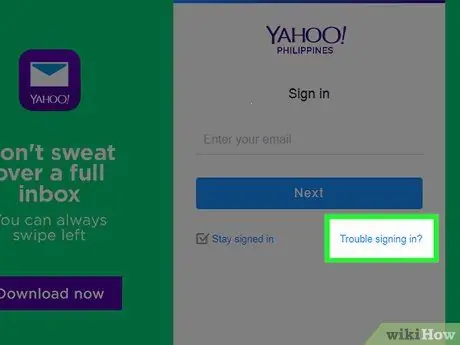
Шаг 1. Перейдите на страницу помощника по входу Yahoo
Этот инструмент использует единую информацию для входа в систему, чтобы связать вас с учетной записью.
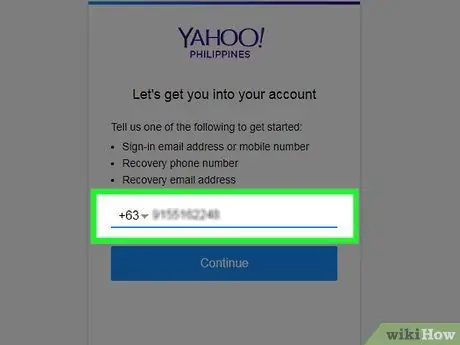
Шаг 2. Введите свой номер телефона
Введите эту информацию в текстовое поле посередине страницы.
Если вы хотите ввести резервный адрес электронной почты, имейте в виду, что он должен быть зарегистрирован с вашим предыдущим адресом электронной почты Yahoo
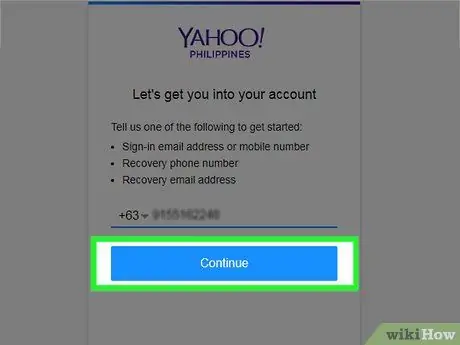
Шаг 3. Щелкните Продолжить
Он находится под текстовым полем на этой странице.
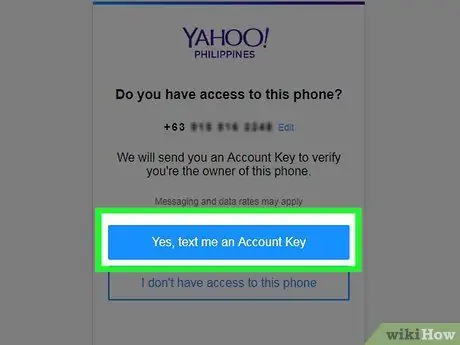
Шаг 4. Щелкните Да, отправьте мне текстовое сообщение с ключом учетной записи
Выберите этот вариант, если вы можете получить доступ к номеру телефона, указанному на экране.
- Если вы не можете получить доступ к номеру телефона, нажмите « У меня нет доступа " Вы получите возможность нажать « Начать сначала " После этого вы можете ввести свой резервный адрес электронной почты, если он у вас есть.
- Если вы не можете получить доступ к своей учетной записи электронной почты или номеру телефона для восстановления, вы не сможете снова войти в свою учетную запись.
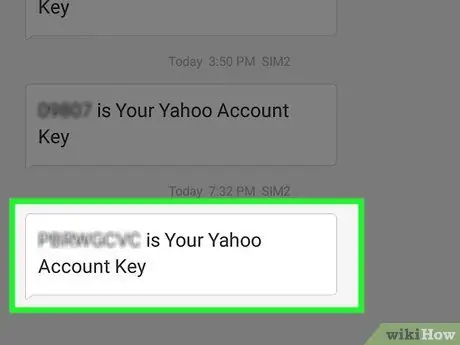
Шаг 5. Откройте сообщение на телефоне
Вы получите SMS-сообщение с шестизначного номера телефона с сообщением «[8-значный код] - это ключ вашей учетной записи Yahoo».
Если вы хотите использовать резервный адрес электронной почты, вам необходимо открыть эту учетную запись электронной почты. Вы можете просматривать сообщения от Yahoo. Если нет, проверьте папку «Спам»
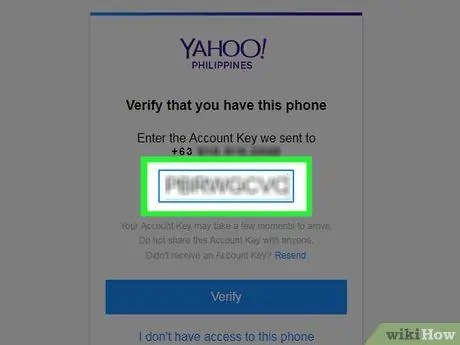
Шаг 6. Введите код на странице Yahoo
Поле кода находится посередине страницы.
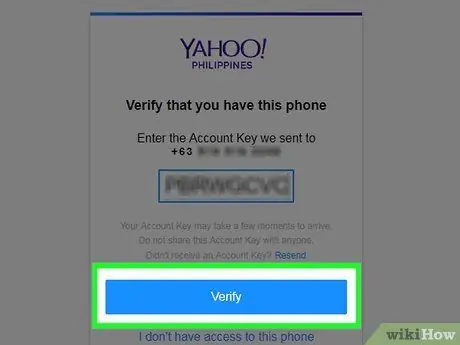
Шаг 7. Щелкните Подтвердить
Он находится внизу текстового поля кода.
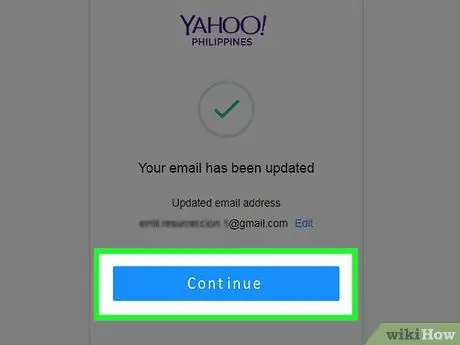
Шаг 8. Щелкните Продолжить
У вас есть возможность просмотреть информацию о своей учетной записи на этой странице. После этого вы снова сможете получить доступ к своей учетной записи. На более позднем этапе вы можете изменить пароль учетной записи.
Метод 4 из 4. Сброс пароля через мобильное приложение
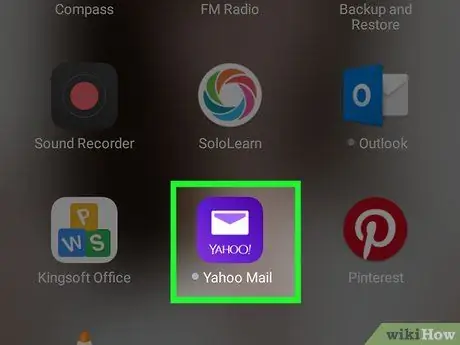
Шаг 1. Откройте Yahoo Mail
Это приложение отмечено фиолетовым значком с конвертом перед ним.
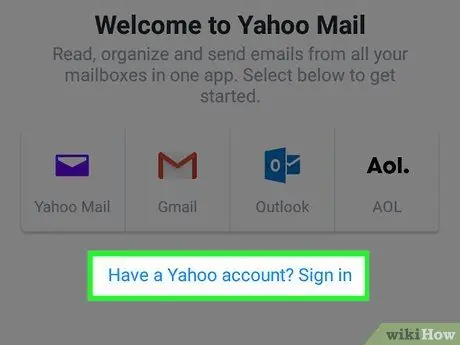
Шаг 2. Коснитесь Войти
Это большая синяя кнопка внизу экрана.
Если Yahoo Mail сразу отображает вашу учетную запись Yahoo, переходите к процессу смены пароля как обычно
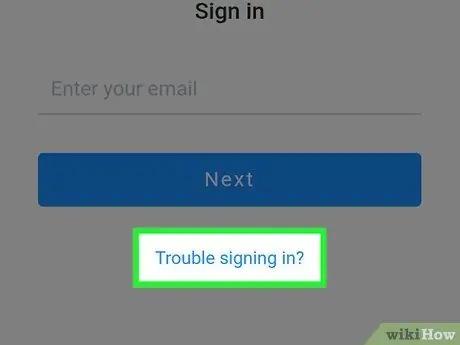
Шаг 3. Нажмите ссылку «Проблемы со входом?».. Эта ссылка находится под кнопкой « Следующий », Который находится на этой странице.
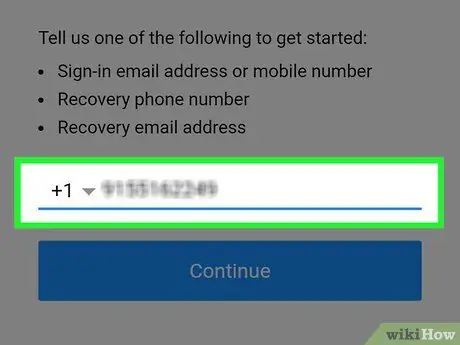
Шаг 4. Введите свой номер телефона
Это номер, который вы ввели при создании учетной записи Yahoo.
- Вы также можете ввести резервный адрес электронной почты, но он должен быть зарегистрирован в вашей учетной записи Yahoo.
- Если у вас нет резервного адреса электронной почты или номера телефона, зарегистрированного в вашей учетной записи Yahoo, вы не сможете вернуть свою учетную запись.
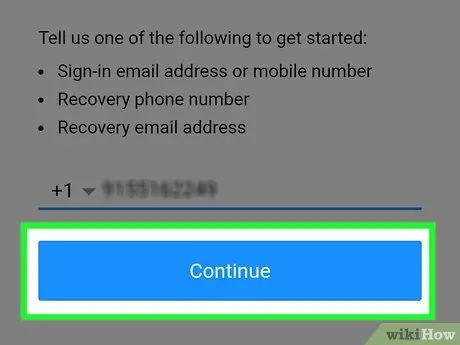
Шаг 5. Коснитесь Продолжить
Он находится внизу экрана.
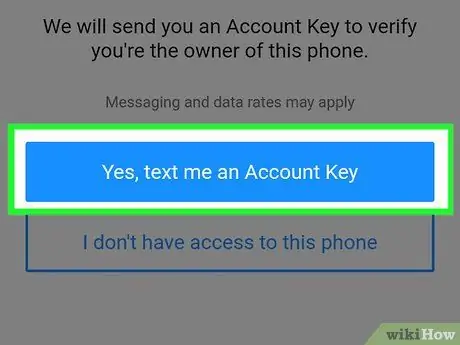
Шаг 6. Коснитесь Да, отправьте мне текстовое сообщение с ключом учетной записи
После этого Yahoo отправит короткое сообщение с восьмибуквенным кодом на ваш номер телефона (или на адрес электронной почты, который вы выбрали в качестве адреса для восстановления).
Если вы используете резервный адрес электронной почты, эта опция будет помечена как «электронная почта» вместо «текст»
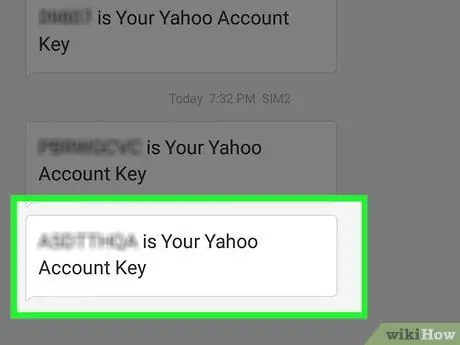
Шаг 7. Откройте сообщение на телефоне
Вы можете увидеть SMS-сообщение с шестизначным номером с сообщением «[8-значный код] - это ключ вашей учетной записи Yahoo».
Если вы хотите использовать резервный адрес электронной почты, вам необходимо открыть эту учетную запись электронной почты. Вы можете просматривать сообщения от Yahoo. Если нет, проверьте папку «Спам»
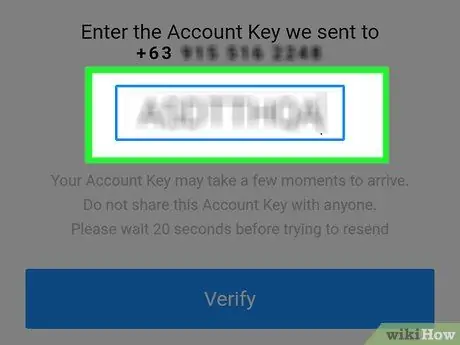
Шаг 8. Введите код на странице Yahoo
Поле кода отображается посередине страницы.
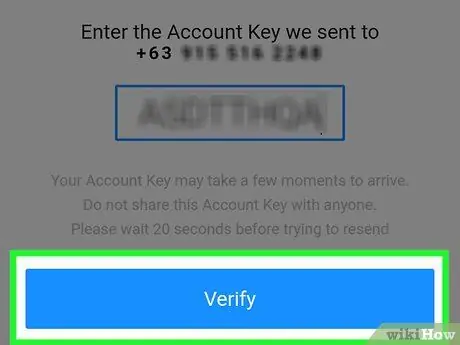
Шаг 9. Коснитесь Подтвердить
Эта кнопка находится под текстовым полем на странице.
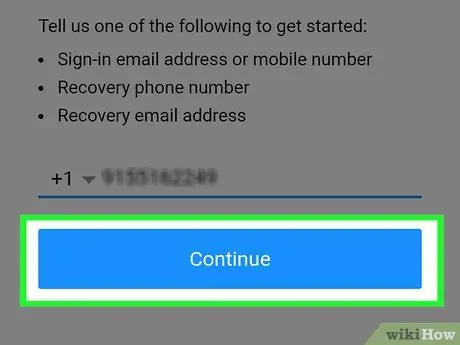
Шаг 10. Коснитесь Продолжить
После этого вы войдете в свою учетную запись. На более позднем этапе вы можете изменить пароль учетной записи.






