Из этой статьи вы узнаете, как создать новую пустую папку на компьютерах Windows и Mac.
Шаг
Метод 1 из 2: для компьютера под управлением Windows
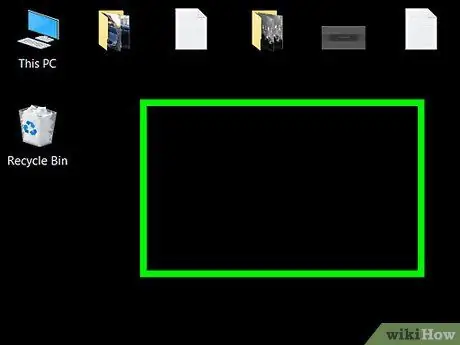
Шаг 1. Перейдите в каталог или место, где вы хотите создать папку
Примером наиболее простого расположения, которое вы можете выбрать, является рабочий стол вашего компьютера. Однако вы все равно можете создавать папки где угодно на вашем компьютере.
-
Вы можете открыть проводник Windows, щелкнув меню «Пуск».
и введите «проводник файлов», затем щелкните параметр « Проводник ”

File_Explorer_Icon на результатах, отображаемых в верхней части меню «Пуск». Оттуда вы можете выбрать любую папку для открытия на левой панели экрана.
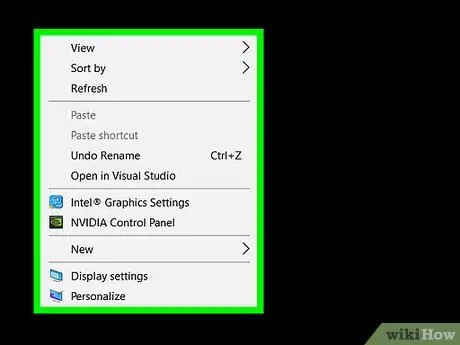
Шаг 2. Щелкните правой кнопкой мыши пустое место в папке или месте
После нажатия появится раскрывающееся меню. Убедитесь, что вы не щелкаете правой кнопкой мыши файл или папку, потому что раскрывающееся меню не подходит для создания новой папки.
- Если вы перейдете в существующую папку (например, папку «Документы»), вы можете щелкнуть вкладку « Дом »В верхнем левом углу окна« Проводник », затем нажмите« Новая папка ”На отображаемой панели инструментов.
- Если вы используете компьютер, оснащенный трекпадом вместо мыши, щелкните трекпад двумя пальцами вместо механизма щелчка правой кнопкой мыши.
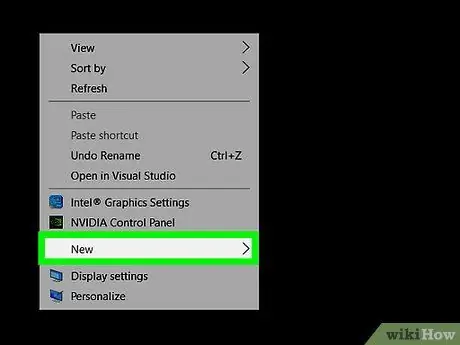
Шаг 3. Выберите New
Он находится внизу раскрывающегося меню и отображает другое всплывающее меню.
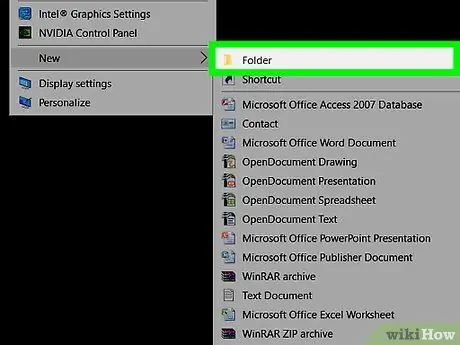
Шаг 4. Щелкните Папки
Он находится в верхней части всплывающего меню.
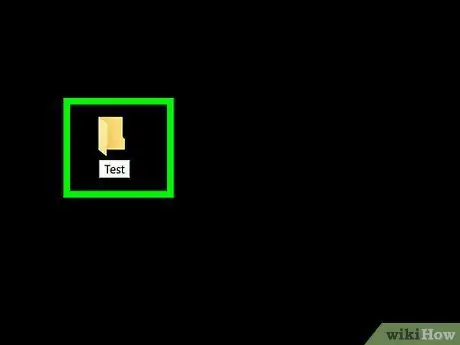
Шаг 5. Введите имя новой папки и нажмите клавишу Enter
После этого будет создана папка с выбранным именем.
- Имена папок не могут содержать специальные знаки препинания или другие символы.
- Если вы не введете имя, новая созданная папка будет помечена как «Новая папка».
Метод 2 из 2: для компьютера Mac
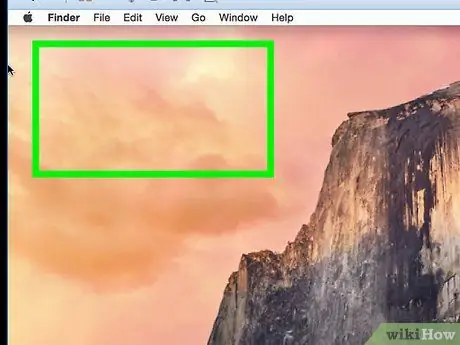
Шаг 1. Перейдите в каталог или место, где вы хотите создать папку
Рабочий стол компьютера Mac обычно является самым простым местом для создания новой папки. Однако вы все равно можете создавать папки (почти) в любом каталоге на вашем компьютере.
Вы можете открыть приложение Finder, отмеченное синим значком лица внизу экрана, а затем перейти в любое место, чтобы создать новую папку (например, папку « Документы ”).
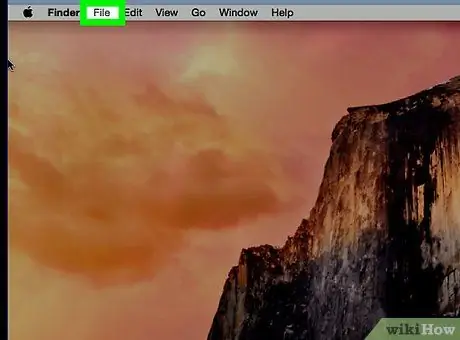
Шаг 2. Щелкните Файл
Он находится в верхнем левом углу экрана вашего компьютера.
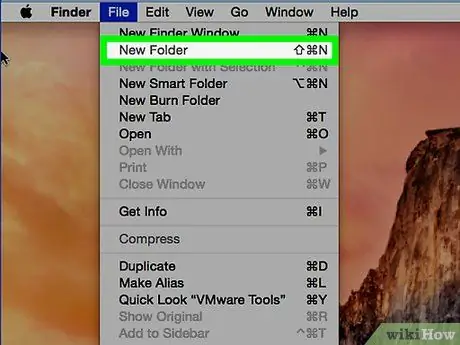
Шаг 3. Щелкните Новая папка
После этого в вашем текущем местоположении или каталоге будет создана новая папка.
Вы также можете щелкнуть правой кнопкой мыши в пустом месте или щелкнуть двумя пальцами на трекпаде компьютера. Убедитесь, что вы не щелкаете правой кнопкой мыши файл или папку, потому что раскрывающееся меню не подходит для создания новой папки
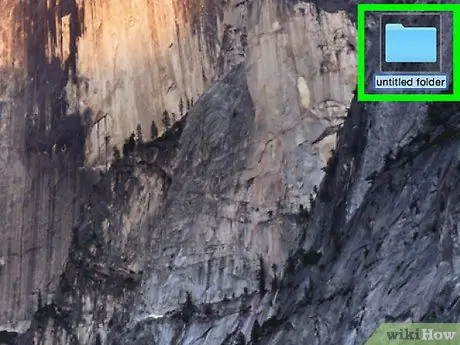
Шаг 4. Введите имя папки и нажмите клавишу возврата
После этого будет создана новая папка с выбранным именем.






