Цитирование веб-сайтов в исследовательских статьях или эссе может быть трудным и иногда сбивать с толку, но есть несколько методов, которые вы можете использовать, чтобы найти даты публикации. Проверьте сайты или ссылки, чтобы узнать, когда была опубликована статья или страница. Вы также можете воспользоваться простым поиском через Google с помощью оператора Uniform Resource Locator (URL). Если вы хотите узнать, когда сайт был опубликован, вы можете найти его в исходном коде сайта. Как правило, вы можете найти дату публикации на большинстве сайтов, но не всегда. Если вы не можете его найти, укажите этот сайт как страницу «без даты».
Шаг
Метод 1 из 4: проверка страниц и ссылок
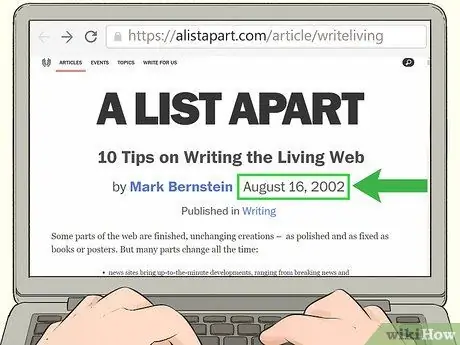
Шаг 1. Выполните поиск по названию статьи или сообщения в блоге
Большинство новостных сайтов и блогов обычно указывают дату под заголовком вместе с именем автора. Ищите дату чуть ниже заголовка или в начале статьи.
- Между заголовком статьи и датой может быть подзаголовок или изображение. Продолжайте прокручивать вниз, чтобы проверить, указана ли дата под заголовком или изображением.
- Некоторые статьи могут быть отредактированы после даты публикации. Когда это произойдет, вы увидите заявление об отказе от ответственности, в котором объясняется, когда статья была отредактирована и почему.
Вариант:
Если вы не видите дату в статье, вернитесь на домашнюю страницу веб-сайта или в движок браузера. Вы можете найти дату публикации рядом со ссылкой на статью или миниатюрой.
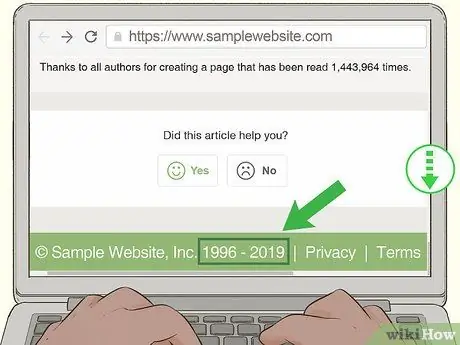
Шаг 2. Проверьте внизу страницы дату авторских прав
Прокрутите страницу вниз и прочтите информацию в этой области. Вы можете просмотреть информацию об авторских правах или примечания к публикации. Читайте дальше, чтобы узнать, есть ли информация о дате публикации. Однако учтите, что эта дата может быть датой редакции сайта, а не датой публикации статьи.
- Дата ревизии сайта - это дата последнего изменения сайта. Это означает, что прочитанная вами информация могла быть опубликована до последней редакции сайта. Однако информация об авторских правах или новые версии означают, что сайт активен и постоянно совершенствуется, так что содержащейся на нем информации можно доверять.
- См. Раздел статьи, в котором представлена краткая биография автора. Иногда дата выпуска находится прямо над или под ней.
Кончик:
Дата авторского права обычно указывает только год без месяца или дня.
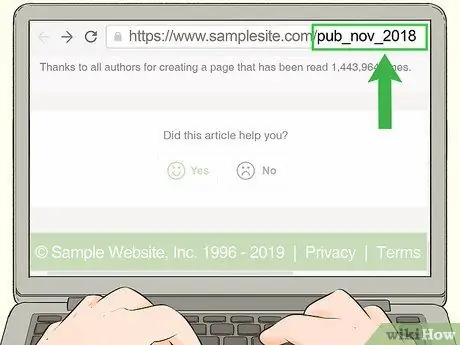
Шаг 3. Посмотрите, указана ли дата выпуска в URL-адресе
Посмотрите на поле адреса и проверьте URL. Некоторые блоги и веб-сайты автоматически включают дату публикации в адрес ссылки. Вы можете получить полную дату или только месяц и год публикации.
- Убедитесь, что вы находитесь на специальной веб-странице для этой статьи, а не на странице архива или индекса. Щелкните заголовок статьи, чтобы убедиться, что вы находитесь на странице, посвященной этой статье.
- Многие блоги редактируют URL-адрес, чтобы сделать его короче и облегчить поиск, поэтому вы не сможете найти дату публикации в URL-адресе статьи.
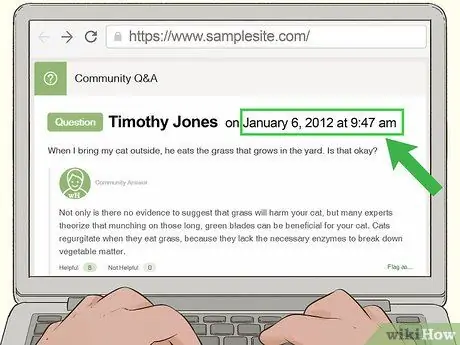
Шаг 4. Посмотрите дату комментариев в статье для оценки
Это не самый точный метод, но он может помочь вам оценить, когда статья была опубликована. Посмотрите на дату рядом с именем пользователя в разделе комментариев, чтобы узнать, когда был написан комментарий. Продолжайте прокручивать, пока не найдете самую раннюю дату. Если пользователь взаимодействует во время публикации статьи, это дата, ближайшая к дате публикации.
Вы не можете использовать эту дату для цитирования. Однако эти даты могут помочь вам оценить, когда сайт был опубликован, чтобы вы могли догадаться, сколько лет предоставленной информации. Если он выглядит новым, вы можете использовать содержащуюся в нем информацию, но процитируйте ее как «без даты» или «без даты»
Метод 2 из 4. Использование операторов Google
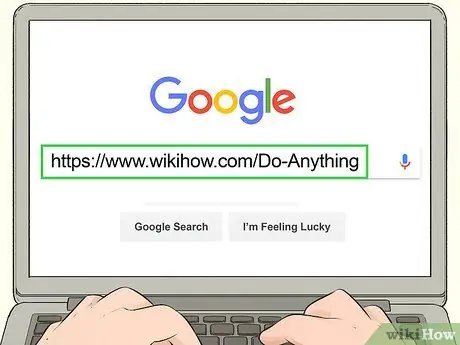
Шаг 1. Скопируйте URL-адрес веб-сайта и вставьте его в поле поиска Google
Используйте курсор, чтобы заблокировать URL-адрес, щелкните правой кнопкой мыши и выберите копировать или скопировать. Перейдите на страницу Google и вставьте URL-адрес в поле поиска, но не нажимайте на поиск, потому что вам нужно сначала добавить что-то в URL-адрес.
Убедитесь, что вы скопировали и вставили полный адрес сайта
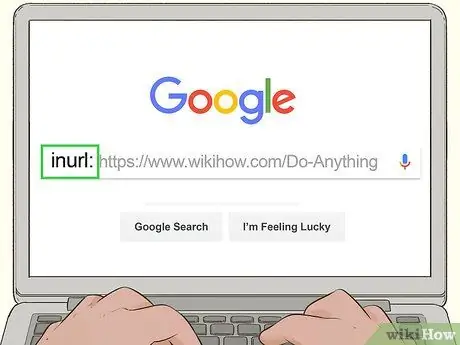
Шаг 2. Введите «inurl:
»Перед URL-адресом и нажмите« Поиск ».
Этот оператор поможет вам получить дополнительную информацию об URL-ссылке. Сначала поместите курсор перед URL-адресом сайта. Введите «inurl:» перед адресом веб-сайта. Не используйте пробелы. После добавления оператора щелкните поиск или поиск.
- Не включайте кавычки.
- Этот шаг может показаться трудным, но вам действительно не нужно делать ничего особенного, чтобы использовать этот оператор. Просто введите оператора, и Google обработает ваш запрос.
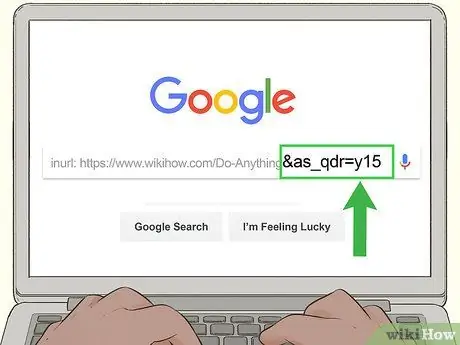
Шаг 3. Добавьте «& as_qdr = y15» после URL-адреса, затем выполните поиск снова
Поместите курсор в поле адреса системы вашего браузера сразу за URL-адресом, который вы только что искали. Введите «& as_qdr = y15» без кавычек. Щелкните поиск или поиск, чтобы получить окончательный результат.
- Это вторая часть оператора «inurl:».
- Для вашего удобства скопируйте и вставьте код.
Вариант:
Вы можете использовать Ctrl + L в Firefox и Chrome или Alt + D в Internet Explorer, чтобы поместить курсор в нужное место в поле поиска.
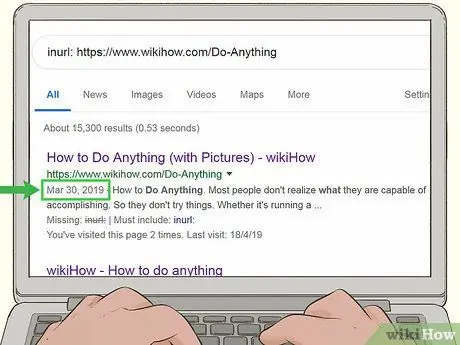
Шаг 4. Проверьте результаты, чтобы найти дату в описании веб-сайта
Прокрутите курсор в результатах поиска. Вверху вы найдете ссылку на страницу, которую собираетесь процитировать. Посмотрите даты слева от описания страницы. Обычно дата выпуска указана в этом разделе.
Если вы не видите информацию о дате, вы можете выполнить специальный поиск по диапазону дат, чтобы узнать, когда статья была опубликована. Если вы не можете найти дату, переходите к следующему шагу
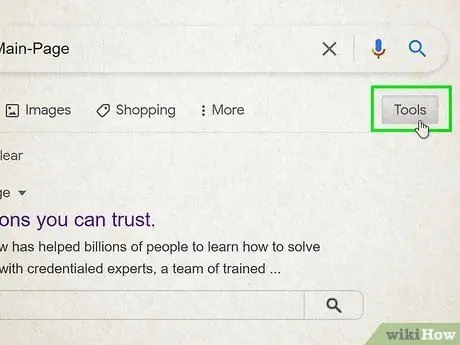
Шаг 5. Щелкните Инструменты
Он находится под панелью поиска Google в правом верхнем углу страницы. Строка поиска по-прежнему должна содержать «inurl:», за которым следует полный URL-адрес статьи.
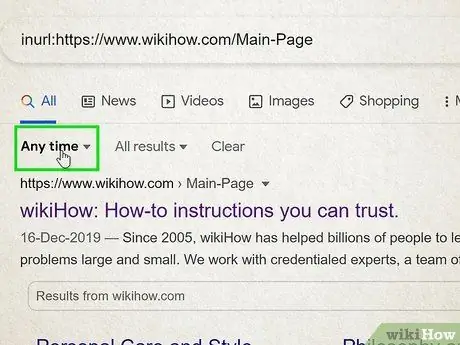
Шаг 6. Щелкните В любое время⏷
Это первая опция, которая появляется слева рядом с панелью поиска при нажатии кнопки «Инструменты». После этого откроется выпадающее меню, которое позволит вам искать по дате.
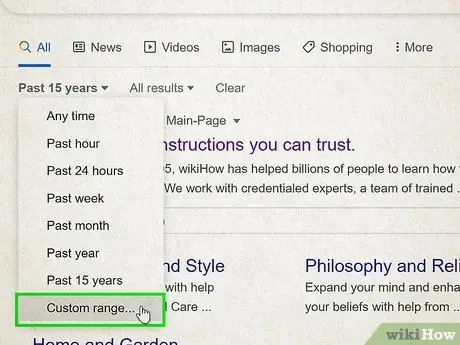
Шаг 7. Щелкните Пользовательский диапазон
Этот параметр позволяет выбрать диапазон дат для поиска статей и проверить, был ли сайт опубликован в течение определенного диапазона дат.
Кроме того, вы также можете нажать прошлый год чтобы быстро узнать, публиковался ли сайт за последний год. Это отличный способ проверить новизну статьи.
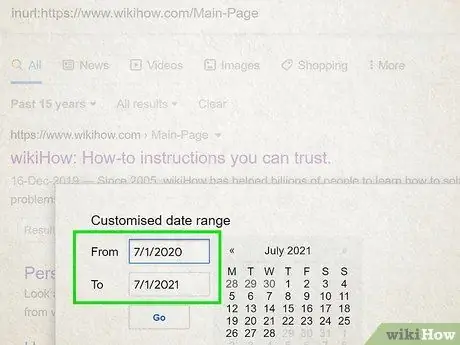
Шаг 8. Введите дату начала рядом с полем «От:»
"и дату окончания рядом с столбцом" Кому: " Вы можете использовать календарь справа, чтобы выбрать дату или ввести ее вручную. Вы можете ввести полную дату (день / месяц / год) или только месяц и год (месяц / год) или только год.
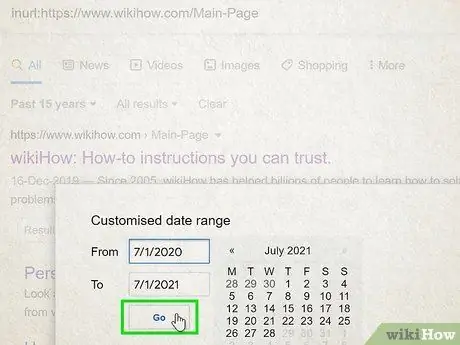
Шаг 9. Щелкните Go
После этого будет производиться поиск по диапазону дат. Если веб-сайт опубликован в указанном вами диапазоне дат, дата будет указана под URL-адресом. Если вы видите сообщение об ошибке, в котором говорится, что ваш поиск не соответствует ни одному документу, это означает, что веб-сайт был опубликован за пределами указанного вами диапазона дат. Нажмите Чисто под строкой поиска и повторите еще раз с более широким диапазоном дат.
Метод 3 из 4: поиск исходного кода
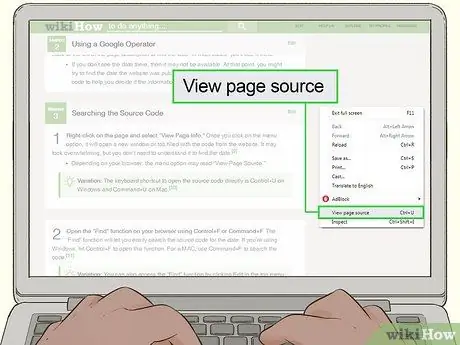
Шаг 1. Щелкните правой кнопкой мыши веб-страницу и выберите «Просмотреть информацию о странице»
” После того, как вы нажмете на опцию меню, появится окно или вкладка, содержащая код веб-сайта. Это окно может выглядеть ужасно, но вам не обязательно разбираться в нем, чтобы узнать дату публикации.
Пункт меню может называться «Просмотр исходного кода страницы» в зависимости от используемого вами браузера
Вариант:
Горячие клавиши для открытия исходного кода напрямую: Control + U для Windows и Command + U для Mac.
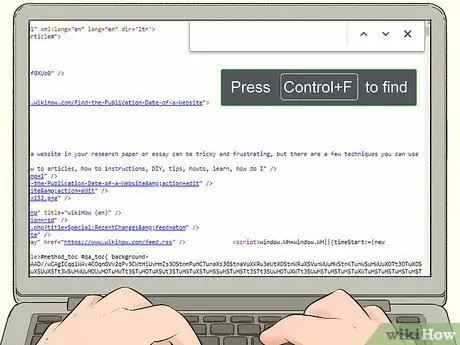
Шаг 2. Откройте в браузере функцию «Найти» с помощью клавиш Control + F или Command + F
Эта функция поможет вам легко найти дату. Если вы используете Windows, нажмите клавиши Control + F, чтобы открыть эту функцию. Для MAC используйте Command + F, чтобы найти дату в исходном коде.
Вариант:
Вы также можете получить доступ к функции «Найти», щелкнув «Правка» в верхнем меню, а затем выбрав «Найти…» в раскрывающемся меню.
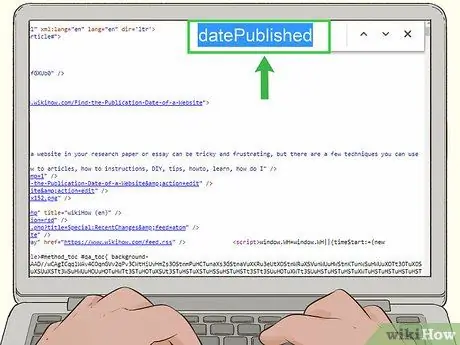
Шаг 3. Найдите термин «дата публикации», «дата публикации» или «время публикации»
Введите одно из этих условий и нажмите клавишу ВВОД. Функция «Найти» выполнит поиск терминологии в исходном коде, а затем остановится там, где отображается информация.
- Если эти термины ничего не возвращают, введите «опубликовать» в функцию «Найти». Информация о публикации появится.
- Если вы хотите узнать, когда в последний раз редактировалась конкретная страница, поищите в исходном коде слово «изменено».
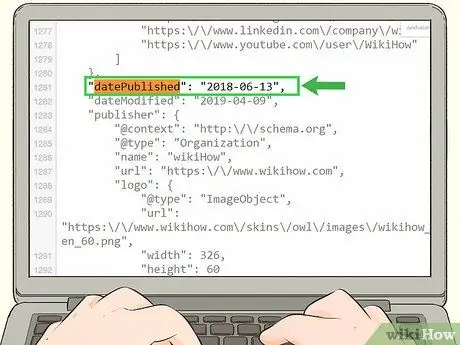
Шаг 4. Просмотрите дату в порядке год-месяц-день
Прочтите найденный раздел с помощью функции «Найти». Дата будет написана рядом с искомой терминологией. В начале будет написан год, за которым следуют месяц и день.
Вы можете использовать эту дату для цитирования веб-сайта или для определения возраста информации, содержащейся на веб-сайте
Метод 4 из 4: цитирование веб-сайтов
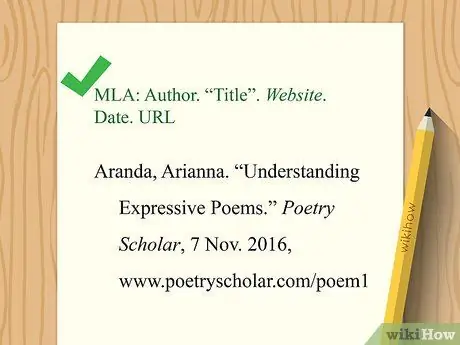
Шаг 1. Напишите имя автора, заголовок, веб-сайт, дату и URL-адрес, если вы используете формат MLA
Введите имя автора, начиная с его фамилии, запятой и затем имени. Поставьте точку, затем напишите название статьи, используя заглавные буквы в кавычках и заканчивая точкой. Напечатайте курсивом название веб-сайта, поставьте в конце запятую, а затем дату в формате день-месяц-год. Введите запятую, а затем URL-адрес. Закройте точкой.
Пример: Аранда, Арианна. «Понимание выразительных стихов». Поэтический ученый, 7 ноя. 2016 г., www.poetryscholar.com/understanding-expressive-poems
Вариант:
Не беспокойтесь, если дата недоступна. Вы можете написать дату доступа к сайту после URL-адреса. Пример: Аранда, Арианна. «Понимание выразительных стихов». Ученый поэзии, www.poetryscholar.com/understanding-expressive-poems. Проверено 9 апреля 2019 года.
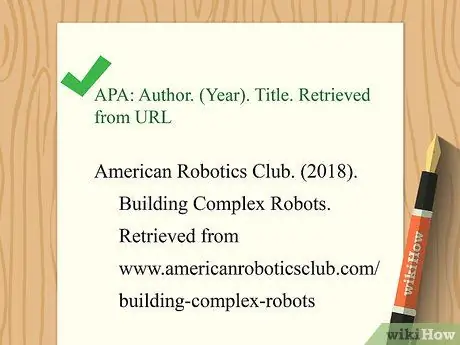
Шаг 2. Напишите имя автора, год публикации, заголовок и URL-адрес, если вы используете формат APA
Введите фамилию автора, запятую, имя автора и точку. В скобках введите год публикации и точку. Напишите заголовок, как если бы вы написали предложение (заглавная буква применяется только к первой букве первого слова), а затем поставьте точку. Введите «Получено из» или «Получено из», затем введите URL-адрес. Не ставьте точку.
Пример: Американский клуб робототехники. (2018). Строительный комплекс роботов. Взято с сайта www.americanroboticsclub.com/building-complex-robots
Вариант:
Если даты нет, введите «н.д.» в годовой части. Пример: Американский клуб робототехники. (нет данных). Строительный комплекс роботов. Взято с сайта www.americanroboticsclub.com/building-complex-robots.
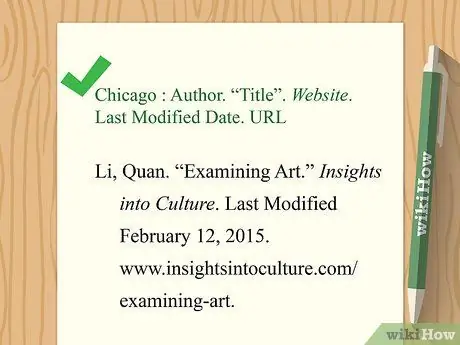
Шаг 3. Напишите имя автора, заголовок страницы, название веб-сайта, дату и URL-адрес, если вы используете стиль Чикаго
Введите фамилию автора, запятую, затем имя. Поставьте точку, а затем введите заголовок страницы, используя заглавные буквы в кавычках. Закройте точкой. Выделите название веб-сайта курсивом. Поставьте точку, затем напишите «Последнее изменение» или «Последнее изменение» и укажите дату публикации в формате месяца, дня и года, за которым следует точка. Введите URL-адрес и поставьте точку.
Пример: Ли, Цюань. «Изучение искусств». Взгляд на культуру. Последнее изменение: 12 февраля 2015 г. www.insightsinoculture.com/examining-art
Вариант:
Если вы не можете найти дату выпуска, используйте дату доступа. Используйте тот же формат, но перед вводом даты укажите «Доступ» или «Доступ», а не «Последнее изменение» или «Последнее изменение». Пример: Ли, Цюань. «Изучение искусств». Взгляд на культуру. По состоянию на 9 апреля 2019 г. www.insightsinoculture.com/examining-art.
подсказки
- Некоторые веб-сайты имеют несколько дат. Например, дата создания сайта и дата публикации конкретной страницы. Используйте дату, которая наиболее актуальна для цитируемой вами информации (обычно это дата конкретной страницы).
- Проверка даты публикации веб-сайта помогает определить, является ли информация на веб-сайте актуальной или устаревшей.
- Некоторые веб-сайты скрывают дату публикации, чтобы она выглядела актуальной, даже если это не так.






