Составление списков в алфавитном порядке - отличный навык для изучения в Word, особенно если вы имеете дело с каталогами и списками. К счастью, процесс сортировки довольно прост, если вы научитесь получать к нему доступ. Следуйте этому руководству, чтобы узнать, как работать с любой версией Word.
Шаг
Метод 1 из 2: Использование Word 2007/2010/2013
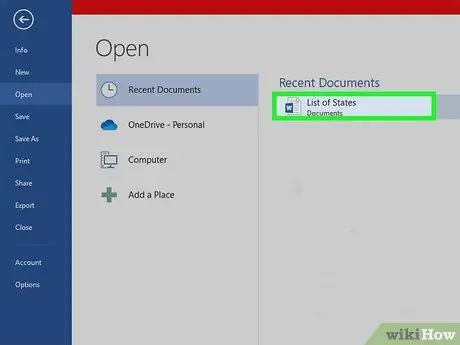
Шаг 1. Откройте файл, который хотите отсортировать
Вы также можете скопировать и вставить в документ список слов, которые вы хотите отсортировать. Чтобы расположить слова в алфавитном порядке, они должны быть отформатированы в виде списка, каждая запись в отдельной строке.
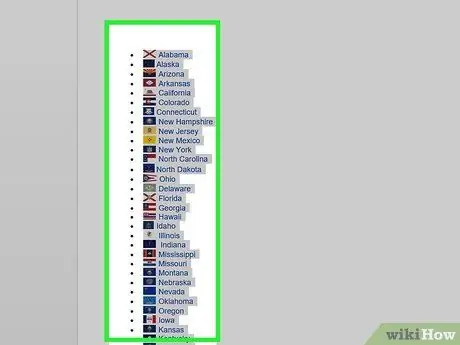
Шаг 2. Выделите текст, который хотите отсортировать
Если ваш список - единственная часть вашего документа, вам не нужно ничего выделять. Если вы хотите расположить в алфавитном порядке список, который является частью большого документа, выделите раздел, по которому нужно выполнить сортировку.
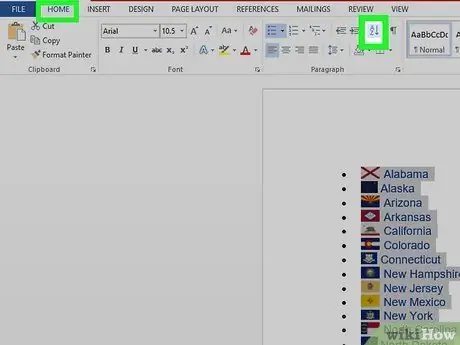
Шаг 3. Щелкните вкладку «Главная»
В разделе «Абзац» на вкладке «Главная» нажмите кнопку «Сортировка». Значок представляет собой букву «А» над буквой «Z» со стрелкой, направленной вниз. Откроется диалоговое окно «Сортировка текста».
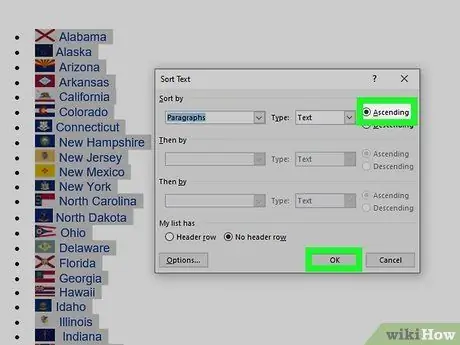
Шаг 4. Выберите вашу последовательность
По умолчанию сортировка выполняется по абзацам. Нажмите кнопку «По возрастанию» или «По убыванию», чтобы выбрать порядок, в котором будет отображаться список. По возрастанию список будет отсортирован в алфавитном порядке, а по убыванию - в обратном алфавитном порядке.
Если вы хотите отсортировать по второму слову для каждой записи (например, по фамилии в формате ПЕРВЫЙ, ПОСЛЕДНИЙ), нажмите кнопку «Параметры» в окне «Сортировка текста». В разделе «Разделять поля по» выберите «Другое» и оставьте пробел. Нажмите «ОК», затем выберите «Слово 2» в меню «Сортировать по». Нажмите ОК, чтобы отсортировать список
Метод 2 из 2: Использование Word 2003 и более ранних версий
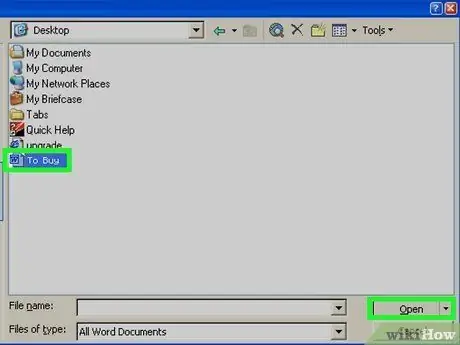
Шаг 1. Откройте файл, который хотите отсортировать
Вы также можете скопировать и вставить в документ список слов, которые вы хотите отсортировать. Чтобы расположить слова в алфавитном порядке, они должны быть отформатированы в виде списка, каждая запись в отдельной строке.
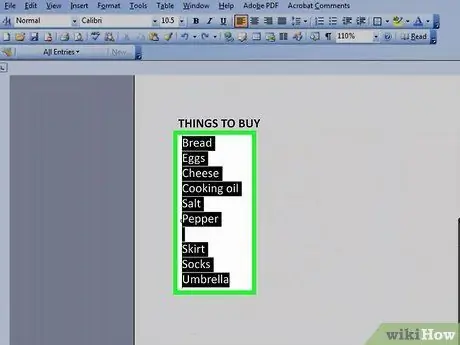
Шаг 2. Выделите текст, который хотите отсортировать
Если ваш список - единственная часть вашего документа, вам не нужно ничего выделять. Если вы хотите расположить в алфавитном порядке список, который является частью большого документа, выделите раздел, по которому нужно выполнить сортировку.
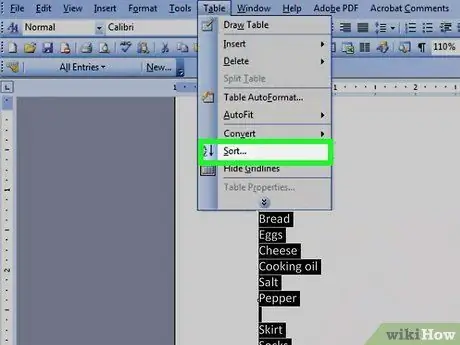
Шаг 3. Щелкните меню Таблица
Выберите Сортировать. Откроется диалоговое окно «Сортировка текста».
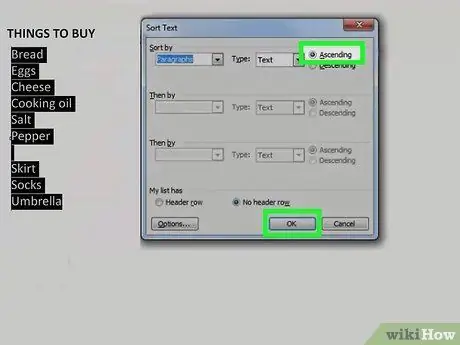
Шаг 4. Выберите вашу последовательность
По умолчанию сортировка выполняется по абзацам. Нажмите кнопку «По возрастанию» или «По убыванию», чтобы выбрать порядок отображения списка. По возрастанию список будет отсортирован в алфавитном порядке, а по убыванию - в обратном алфавитном порядке.
Если вы хотите отсортировать по второму слову для каждой записи (например, по фамилии в формате ПЕРВЫЙ, ПОСЛЕДНИЙ), нажмите кнопку «Параметры» в окне «Сортировка текста». В разделе «Разделять поля по» выберите «Другое» и оставьте пробел. Нажмите «ОК», затем выберите «Слово 2» в меню «Сортировать по». Нажмите ОК, чтобы отсортировать список
подсказки
- Возможно, вам потребуется щелкнуть направленную вниз стрелку в нижней части меню MS Word (например, меню «Таблица»), чтобы развернуть меню и увидеть все параметры.
- Вы можете использовать MS Word как инструмент для сортировки текста по алфавиту в любом программном обеспечении, которое позволяет вставлять текст. Сначала выполните сортировку по алфавиту в Microsoft Word, затем скопируйте отсортированный список и вставьте его в другое место.






