Adobe InDesign можно использовать для создания разнообразных печатных материалов, таких как книги, плакаты, брошюры и брошюры. Новые шрифты, установленные на компьютере, можно использовать в InDesign, а также в других приложениях. Если вы используете InDesign версии 2019 или новее, вы можете установить бесплатные шрифты от Adobe, не выходя из приложения. Из этой статьи вы узнаете, как установить новые шрифты на компьютер с Windows или MacOs и добавить их в InDesign, чтобы вы могли их использовать.
Шаг
Метод 1 из 3. Включение шрифтов Adobe в InDesign 2019
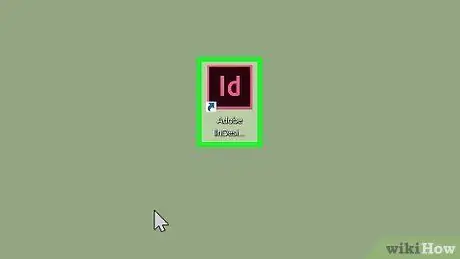
Шаг 1. Откройте InDesign на компьютере
Эти приложения хранятся в папке «Приложения» на компьютерах Mac и в меню «Пуск» на компьютерах с Windows. Версия InDesign 2019 позволяет активировать тысячи предварительно лицензированных бесплатных шрифтов прямо из приложения.
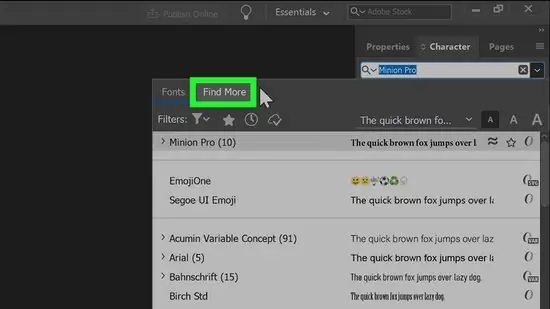
Шаг 2. Нажмите «Найти еще» на панели «Персонаж»
Если вы не видите панель, нажмите Cmd + T (Mac) или Ctrl + T (ПК), чтобы открыть ее. Ручка Найти еще »Находится чуть ниже меню выбора шрифта.
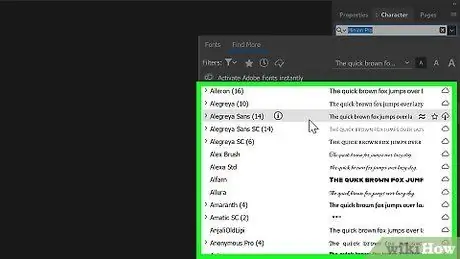
Шаг 3. Просмотрите список шрифтов
Все представленные шрифты можно скачать бесплатно. Вы можете предварительно просмотреть каждый шрифт в списке, наведя курсор на его имя.
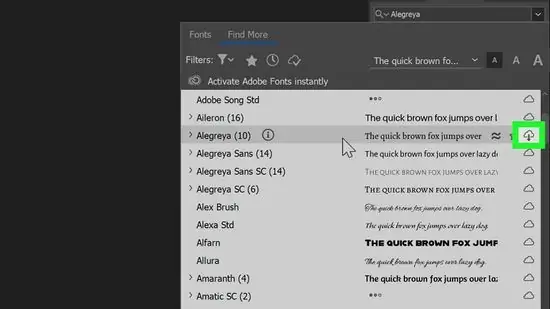
Шаг 4. Нажмите кнопку «Загрузить» рядом со шрифтом
Рядом с названием каждого шрифта отображается значок облака. Если рядом со шрифтом вы видите значок облака со стрелкой, указывающей вниз, это значит, что опция не установлена в программе. Щелкните значок облака, чтобы загрузить шрифт.
- Изображение стрелки на облаке изменится на галочку, когда шрифт будет готов к использованию в InDesign.
- Установленные шрифты также будут доступны в Illustrator 2019 и других приложениях Adobe.
Метод 2 из 3: загрузка новых шрифтов на компьютер Mac
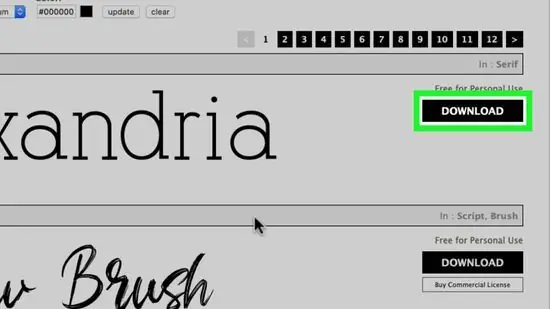
Шаг 1. Загрузите файл шрифта на свой компьютер
Есть много веб-сайтов, которые предлагают бесплатные шрифты для загрузки для личного использования. Вы можете использовать поисковую систему по подписке для поиска таких веб-сайтов и просмотра доступных вариантов шрифтов. Когда вы найдете нужный шрифт, щелкните значок « Скачать ”, Чтобы сохранить файл шрифта на компьютер. Некоторые из популярных сайтов загрузки шрифтов: https://www.dafont.com, https://www.1001freefonts.com и
- InDesign поддерживает следующие типы шрифтов: OpenType, TrueType, Type 1, Multiple Master и Composite. Если веб-сайт просит вас выбрать формат перед загрузкой файла шрифта, выберите один из указанных выше форматов.
- Если проект, который вы создаете в InDesign, является коммерческим (например, реклама, платная публикация, веб-сайт, предназначенный для получения прибыли, или продвижение в социальных сетях), вам обычно необходимо приобрести лицензию у дизайнера шрифтов.
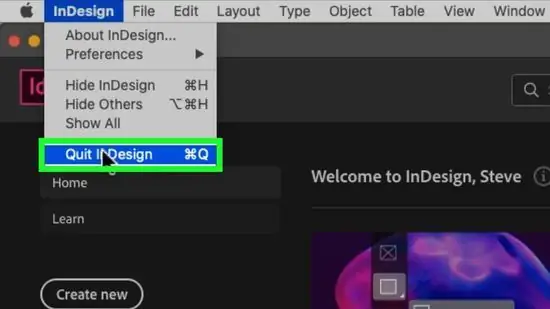
Шаг 2. Закройте InDesign
Перед установкой шрифта сохраните работу в InDesign и сначала закройте приложение, если вы еще этого не сделали.
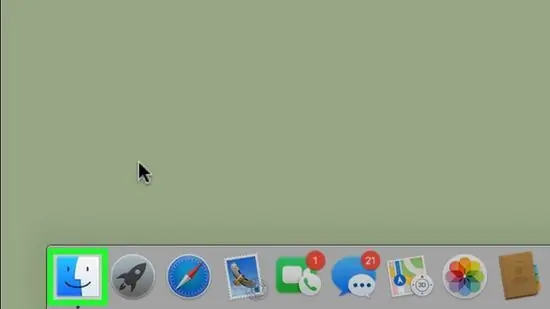
Шаг 3. Откройте Finder
на компьютере.
Для этого приложения характерно счастливое лицо с двумя цветами, отображаемыми в Dock.
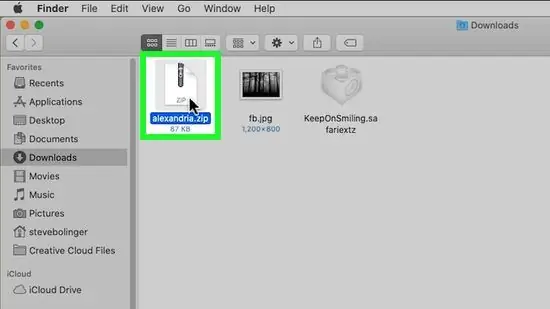
Шаг 4. Перейдите в папку, содержащую загруженные файлы шрифтов
Загруженные файлы обычно автоматически сохраняются в папке « Загрузки Если загружаемый файл представляет собой сжатый / архивный файл (обычно с расширением «.zip»), дважды щелкните файл, чтобы извлечь его содержимое.
Загруженные файлы шрифтов обычно имеют расширение «.otf» или «.ttf»
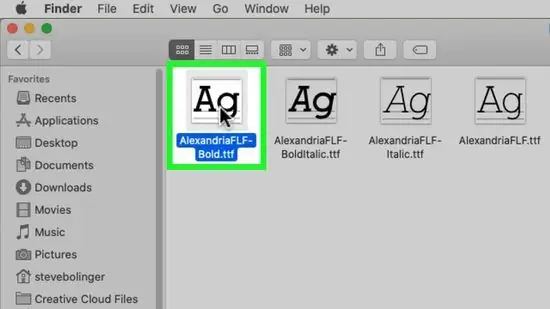
Шаг 5. Дважды щелкните файл шрифта
Откроется диалоговое окно с предварительным просмотром шрифта.
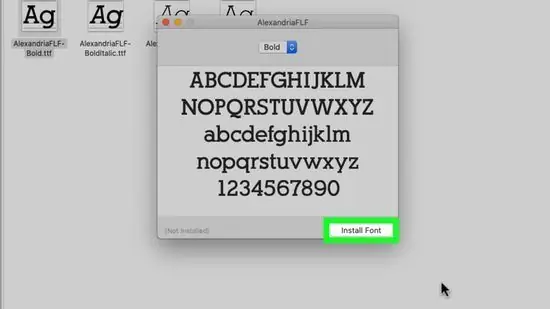
Шаг 6. Щелкните Установить шрифт
Это синяя кнопка в правом нижнем углу диалогового окна. Шрифт будет прикреплен к компьютеру.
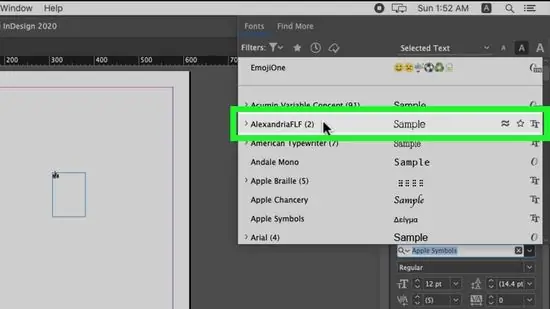
Шаг 7. Откройте InDesign
Вы можете найти значок в папке «Приложения». Установленный шрифт теперь появится в меню «Шрифт» на панели «Символ».
Вы можете просматривать шрифты, установленные на вашем компьютере, в InDesign
Метод 3 из 3: загрузка новых шрифтов на ПК
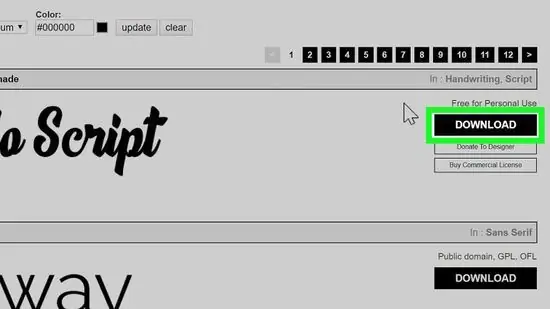
Шаг 1. Загрузите файл шрифта на свой компьютер
Есть много веб-сайтов, которые предлагают бесплатные шрифты для загрузки для личного использования. Вы можете использовать поисковую систему по подписке для поиска таких веб-сайтов и просмотра доступных вариантов шрифтов. Когда вы найдете нужный шрифт, щелкните значок « Скачать ”, Чтобы сохранить файл шрифта на компьютер.
- InDesign поддерживает следующие типы шрифтов: OpenType, TrueType, Type 1, Multiple Master и Composite. Если веб-сайт просит вас выбрать формат перед загрузкой файла шрифта, выберите один из указанных выше форматов.
- Если проект, который вы создаете в InDesign, является коммерческим (например, реклама, платная публикация, веб-сайт, предназначенный для получения прибыли, или продвижение в социальных сетях), вам обычно необходимо приобрести лицензию у дизайнера шрифтов.
- Некоторые из популярных сайтов загрузки шрифтов: https://www.dafont.com, https://www.1001freefonts.com и
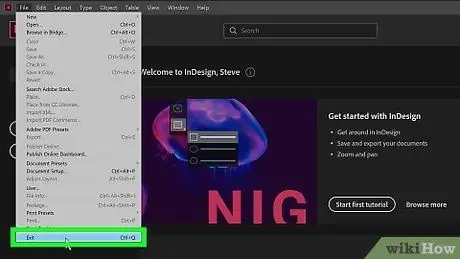
Шаг 2. Закройте InDesign
Перед установкой шрифта сохраните работу в InDesign и сначала закройте приложение, если вы еще этого не сделали.
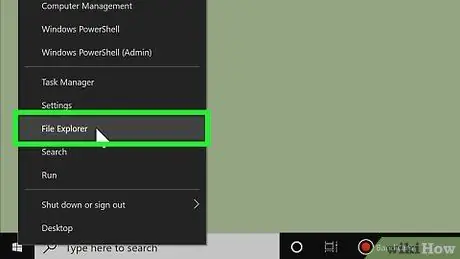
Шаг 3. Щелкните правой кнопкой мыши меню «Пуск».
и выберите Проводник.
Откроется окно просмотра файлов на компьютере.
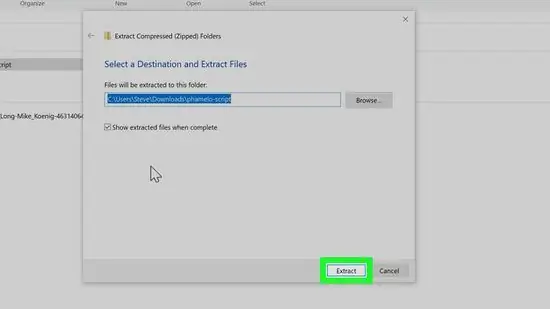
Шаг 4. Перейдите в папку, содержащую загруженные шрифты
Загруженные файлы обычно автоматически сохраняются в папке « Загрузки " Если загружаемый файл представляет собой сжатый / архивный файл (обычно с расширением «.zip»), щелкните файл правой кнопкой мыши и выберите « Извлечь все и нажмите " Извлекать " Сжатый файл будет извлечен и создаст папку, содержащую шрифты, или отдельные файлы шрифтов напрямую.
Загруженные файлы шрифтов обычно имеют расширение «.otf» или «.ttf»
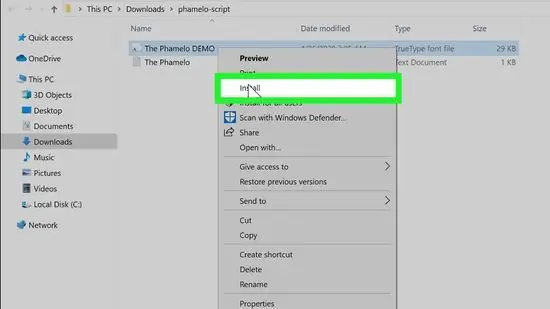
Шаг 5. Щелкните файл шрифта правой кнопкой мыши и выберите «Установить»
Теперь шрифт будет установлен на компьютер.
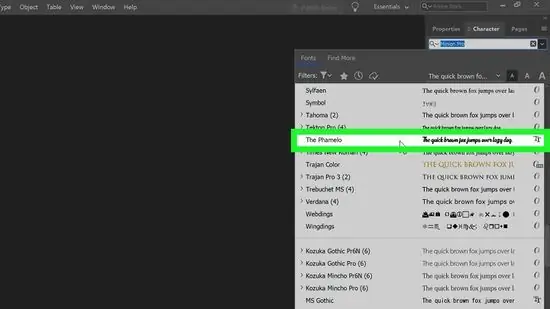
Шаг 6. Откройте InDesign
Вы можете найти эту программу в меню «Пуск». Установленный шрифт будет отображаться в меню «Шрифт» на панели «Символ».
подсказки
- Доступно несколько категорий шрифтов. Засечки (с «стопой») и без засечек (без «стопы») - два наиболее распространенных типа шрифтов. Некоторые популярные шрифты с засечками - Times New Roman и Garamond. К популярным шрифтам без засечек относятся Arial и Helvetica. Кроме того, есть несколько декоративных шрифтов. Это означает, что этот тип шрифта имеет более уникальный внешний вид, чем обычные шрифты с засечками или без засечек. Несколько декоративных шрифтов, в том числе Папирус и Афиша.
- При загрузке файлов из Интернета вы можете нанести вред своему компьютеру вирусами или вредоносными программами. Защитите свой компьютер, убедившись, что ваша антивирусная программа обновлена, прежде чем загружать файлы шрифтов.
- Загружайте шрифты только из надежных источников или веб-сайтов.






