Ваш iPod зависает, и вы не можете вернуть его к работе? Хотите это изменить? К счастью, сброс настроек iPod не так уж и сложен, и есть несколько способов его использования, в зависимости от того, насколько серьезно ваше состояние. Сброс или восстановление iPod не решит серьезных проблем, связанных с оборудованием iPod, но исправит любые ошибки или другие ошибки, которые могут замедлять вашу работу. См. Шаг 1 ниже, чтобы узнать, как это сделать.
Шаг
Метод 1 из 2: сбросьте настройки iPod
iPod Touch и Nano 7-го поколения
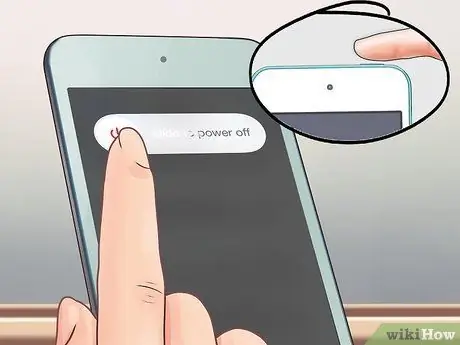
Шаг 1. Нажмите и удерживайте кнопку питания
Если ваш iPod Touch работает нормально, через несколько секунд появится слайдер питания. Проведите пальцем по экрану, чтобы выключить iPod Touch. После выключения нажмите и удерживайте кнопку питания, чтобы снова включить.
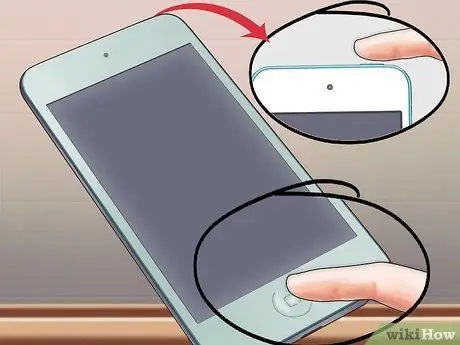
Шаг 2. Выполните сброс зависшего iPod Touch
Если ваш iPod Touch не отвечает, вы можете выполнить полный сброс. Это перезагрузит ваш iPod и завершит работу всех запущенных приложений.
Нажмите и удерживайте кнопку питания и кнопку «Домой» в течение 10 секунд. Появится логотип Apple, и устройство перезагрузится
iPod Nano 6-го и 7-го поколений

Шаг 1. Познакомьтесь с Nano 6-го поколения
Nano 6-го поколения полностью состоит из экрана. Он имеет квадратную форму вместо традиционной прямоугольной формы.

Шаг 2. Сбросьте Nano 6 поколения
Если Nano 6-го поколения не отвечает, вы можете нажать и удерживать кнопку питания и кнопку уменьшения громкости около 8 секунд. Логотип Apple должен появиться, если процесс сброса прошел правильно. Возможно, вам придется повторить этот процесс, чтобы он снова заработал.
Подключите Nano к адаптеру питания или компьютеру, если вы не можете его сбросить. Пока iPod заряжается, попробуйте снова выполнить процесс сброса
iPod с колесом управления

Шаг 1. Нажмите кнопку «Удерживать»
Один из самых быстрых и простых способов сбросить настройки iPod с подвешенным колесом управления - снова переключить кнопку «Удержание» в положение «включено» и «выключено». Часто это помогает исправить зависший или не отвечающий iPod iPod.

Шаг 2. Выполните сброс зависшего iPod
Если переключение кнопки удержания не работает, вы можете выполнить полный сброс, чтобы восстановить контроль над iPod. Для этого нажмите и удерживайте кнопки «Меню» и «Выбор». Кнопка «Меню» расположена в верхней части колеса управления, а кнопка «Выбрать» - в центре колеса.
- Нажмите и удерживайте кнопки не менее 8 секунд. Когда на экране появляется логотип Apple, iPod был перезагружен.
- Скорее всего, вам придется повторить процесс жесткого сброса, чтобы вернуть его к работе.
- Самый простой способ выполнить этот сброс - положить iPod на плоскую поверхность и нажимать кнопки двумя руками.
Метод 2 из 2: восстановление iPod

Шаг 1. Подключите iPod к компьютеру
Если вы никак не можете сбросить настройки iPod, возможно, вам потребуется восстановить его. Восстановление iPod приведет к удалению всех данных, но вы можете загрузить старую резервную копию, так что вам не придется начинать заново.
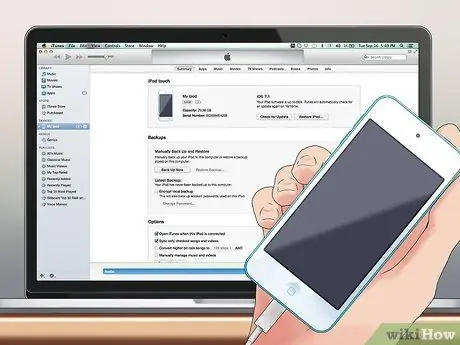
Шаг 2. Запустите iTunes
Если ваше устройство не отображается в iTunes, даже если оно подключено к сети, возможно, вам потребуется включить режим восстановления. Вы должны отключить iPod от компьютера, чтобы войти в режим восстановления. Ознакомьтесь с этим руководством для получения более подробных инструкций. Если ваш iPod распознается iTunes, переходите к следующему шагу.
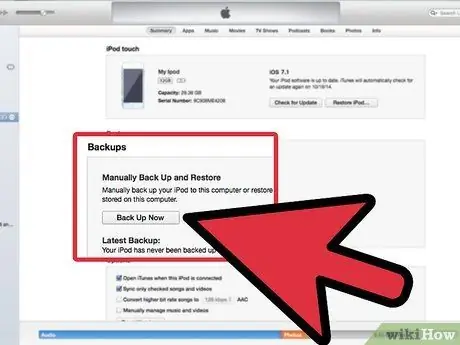
Шаг 3. Сделайте резервную копию
Выберите свой iPod и найдите кнопку «Создать резервную копию сейчас» в разделе «Резервные копии». Это позволит вам сделать резервную копию ваших настроек, приложений и изображений на вашем компьютере перед восстановлением вашего iPod. Если ваш iPod не работает, вы, вероятно, не сможете создать новую резервную копию перед ее восстановлением.
Обязательно создавайте резервную копию на свой компьютер, а не в iCloud, потому что резервная копия iCloud не копирует все
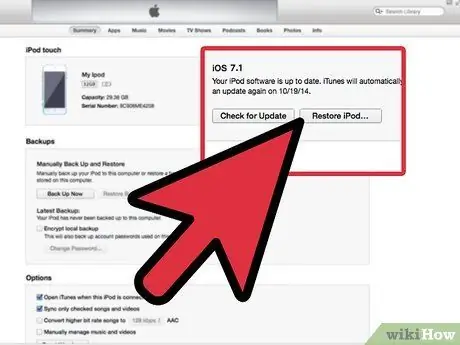
Шаг 4. Восстановите iPod
Создав безопасную резервную копию, вы готовы к восстановлению iPod. Нажмите кнопку «Восстановить iPod», чтобы начать процесс восстановления. Вам будет предложено подтвердить, что вы хотите восстановить.
Процесс восстановления может занять от нескольких минут до часа, поэтому убедитесь, что у вас достаточно времени, чтобы дождаться его завершения
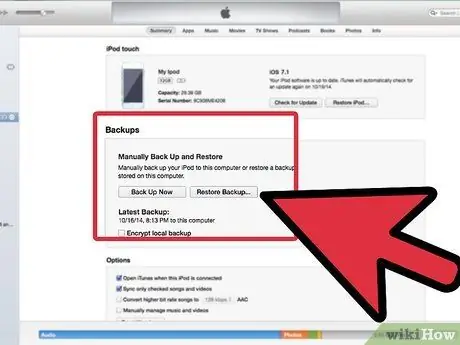
Шаг 5. Перезагрузите старую резервную копию
После завершения процесса восстановления вы можете начать использовать свой iPod как новое устройство или загрузить старый файл резервной копии. Это восстановит все ваши старые настройки и приложения. Вы можете загрузить старую резервную копию после завершения процесса восстановления и появления окна «Добро пожаловать в ваш новый iPod». Выберите «Восстановить из этой резервной копии», чтобы убедиться, что выбрана правильная резервная копия, и нажмите «Продолжить».
подсказки
- Всегда имейте резервную копию всей вашей музыки. Таким образом, вы можете просто восстановить свой iPod, когда что-то пойдет не так, и вы сможете снова положить в него все.
- Если вы подключаете iPod и появляется сообщение «iPod поврежден, возможно, вам потребуется восстановить его», не восстанавливайте его. Отключите iPod и попробуйте перезагрузить его. При его восстановлении ваш iPod будет удален, и у вас не будет возможности сделать резервную копию его файлов.
- Ни один из вышеперечисленных шагов (кроме восстановления) не удалит информацию с вашего iPod. Если ваш iPod поврежден, это, вероятно, вызвано чем-то, что вы сделали неправильно, или каким-то поврежденным файлом, который вы поместили на него.
- Убедитесь, что ваш iPod завис. Обычно, если iPod не включается, это просто потому, что у него заканчивается питание. Подключите для зарядки. Если iPod зависает, когда вы им пользуетесь, или когда вы отсоединяете или подключаете его к компьютеру, это можно рассматривать как состояние зависания.






