Из этой статьи вы узнаете, как загружать фотографии из галереи вашего устройства (камеры) в Snapchat. Вы можете загружать фотографии через окно чата в Snapchat или в приложении фото / галереи вашего устройства.
Шаг
Метод 1 из 3: загрузка фотографий в тему чата
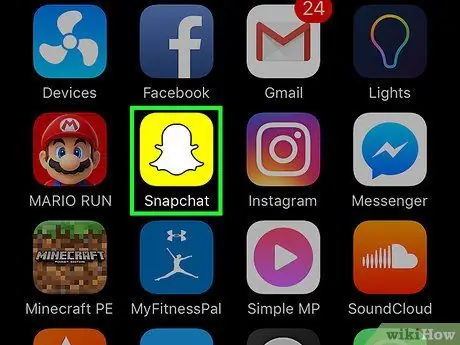
Шаг 1. Откройте Snapchat
При появлении запроса введите имя пользователя и пароль учетной записи, затем нажмите « Войти ”.
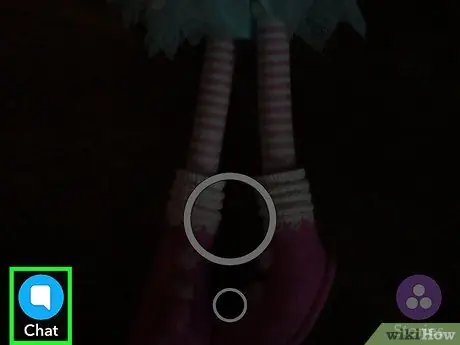
Шаг 2. Коснитесь кнопки Чат
Это значок пузыря чата в нижнем левом углу экрана.
Вы также можете провести по экрану вправо, чтобы открыть страницу
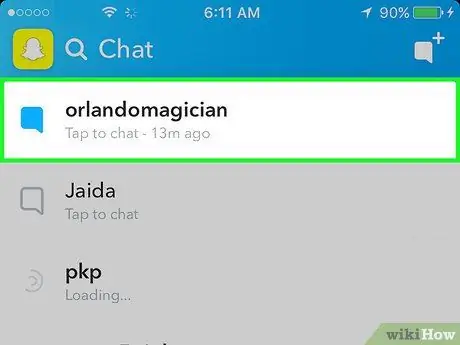
Шаг 3. Коснитесь чата, в который хотите добавить фото
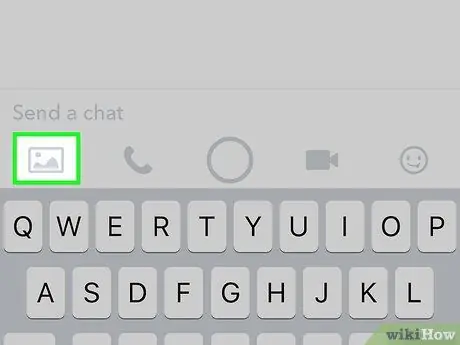
Шаг 4. Коснитесь значка фотографии
Он находится в левой части экрана под текстовым полем.
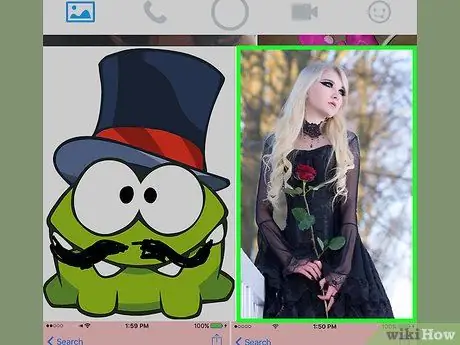
Шаг 5. Коснитесь фотографии, которой хотите поделиться
Вы можете выбрать более одной фотографии для отправки за раз.
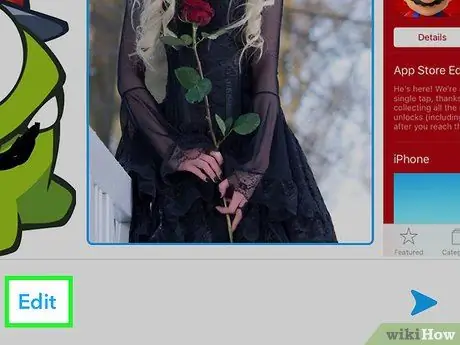
Шаг 6. Коснитесь Edit (необязательно)
Вы можете добавлять текст и наклейки или рисовать на фотографиях.
Если вы выберете сразу несколько фотографий, вы не сможете использовать значок « Редактировать ”.
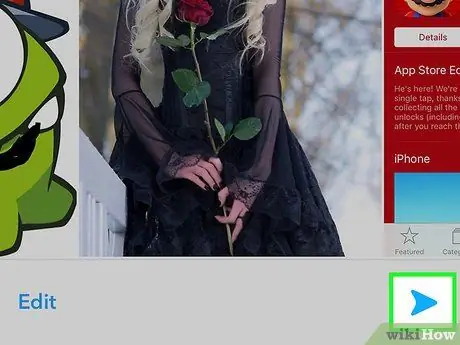
Шаг 7. Коснитесь кнопки «Отправить»
Это кнопка с синей стрелкой в правом нижнем углу экрана. Выбранная фотография (и все примененные правки) будут добавлены в ветку чата.
Метод 2 из 3: отправка фотографий из фотопленки (iPhone и iPad)
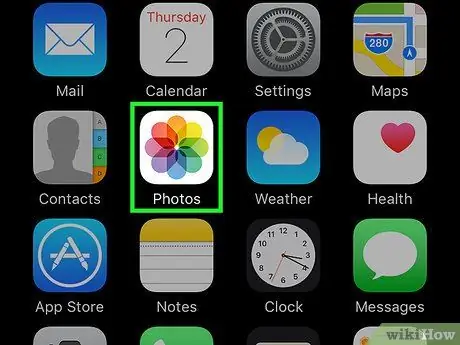
Шаг 1. Откройте приложение «Фото»
Это приложение отмечено значком радуги на белом фоне, который отображается на одном из главных экранов.
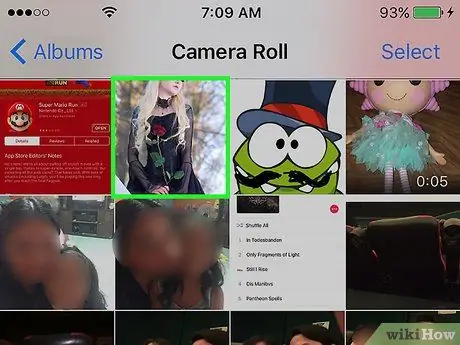
Шаг 2. Коснитесь фотографии, которую хотите загрузить
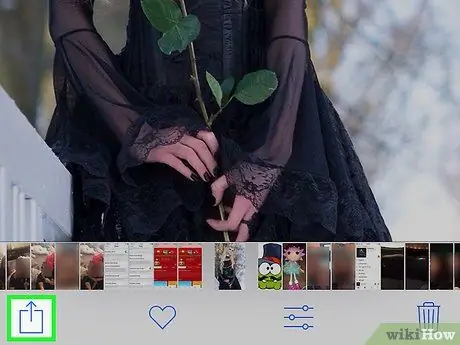
Шаг 3. Коснитесь кнопки Поделиться
Это квадратная кнопка со стрелкой в правом верхнем углу экрана.
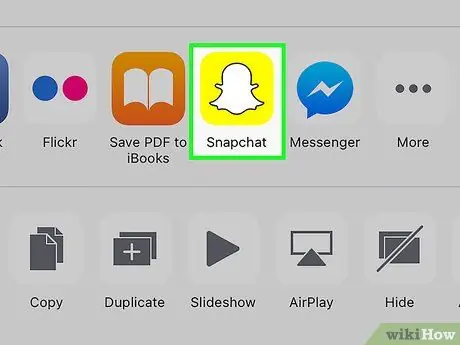
Шаг 4. Коснитесь Snapchat
Список опций приложения будет отображаться под фотографией.
Если вы не видите эту опцию, нажмите « Более »В списке приложений и сдвиньте кнопку« Snapchat »В активную позицию. Когда кнопка активна, цвет кнопки изменится на зеленый.
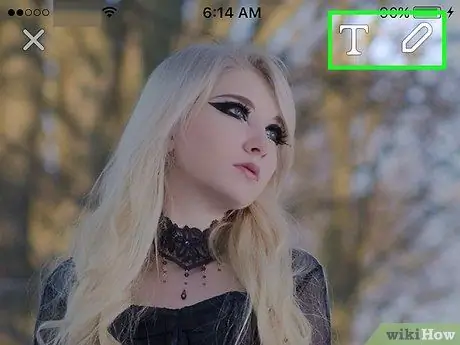
Шаг 5. Отредактируйте фотографии (по желанию)
Как только фотография загрузится в Snapchat, вы можете добавить текст и наклейки или нарисовать фотографию.

Шаг 6. Коснитесь кнопки «Отправить»
Это кнопка с синей стрелкой в правом нижнем углу экрана.
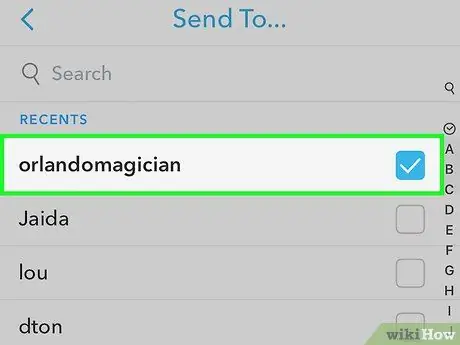
Шаг 7. Выберите получателя фотографии
Рядом с именем выбранного получателя появится синяя галочка.
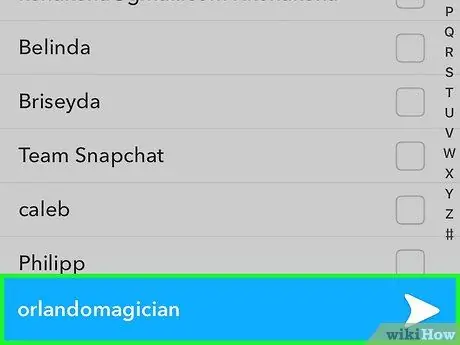
Шаг 8. Коснитесь кнопки «Отправить»
Это значок синей стрелки в правом нижнем углу экрана. Фотография будет загружена и отправлена выбранному контакту в виде снимка.
Метод 3 из 3. Отправка фотографий из приложения «Фотографии» (Android)
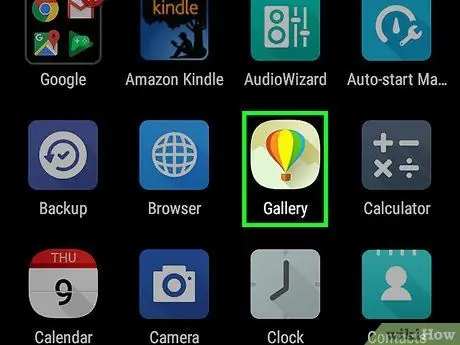
Шаг 1. Откройте приложение «Фото»
Это приложение отмечено значком ветряной мельницы цвета радуги, который обычно отображается в панели приложений устройства.
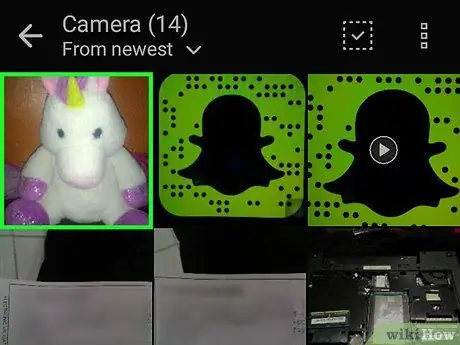
Шаг 2. Коснитесь фотографии, которую хотите загрузить
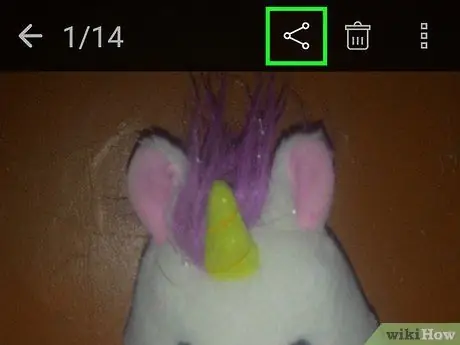
Шаг 3. Коснитесь кнопки Поделиться
Трехточечная кнопка, соединенная этой линией, находится в нижнем левом углу экрана.
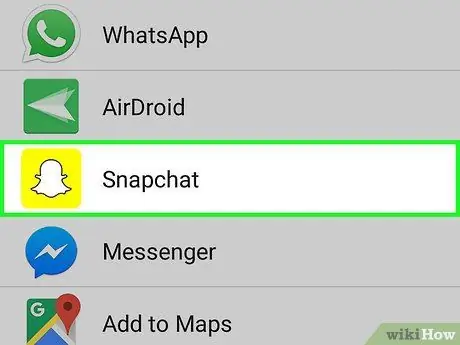
Шаг 4. Коснитесь Snapchat
Проведите пальцем по экрану, если вы не видите его в списке приложений.
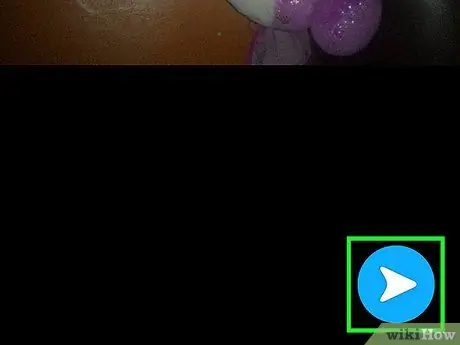
Шаг 5. Коснитесь кнопки «Отправить»
Это кнопка с синей стрелкой в правом нижнем углу экрана.
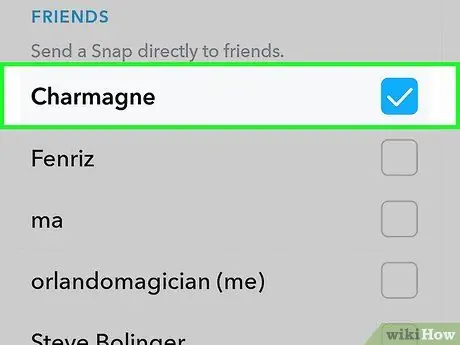
Шаг 6. Выберите получателя
Рядом с именем выбранного получателя появится синяя галочка.
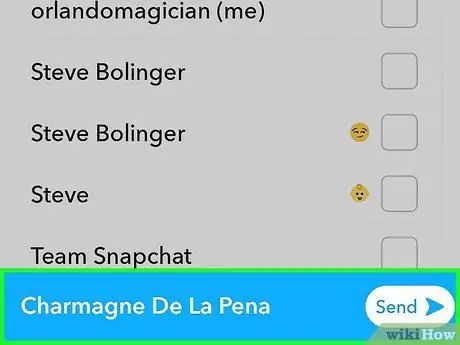
Шаг 7. Коснитесь кнопки «Отправить»
Это значок синей стрелки в правом нижнем углу экрана. Фотография будет загружена и отправлена выбранному контакту в виде снимка.






