Файлы MP4 - это тип видеофайла. Этот формат обычно используется для хранения видео. Однако этот формат также можно использовать для хранения подписей и даже изображений. Если вы хотите сохранить файл MP4 на свой iPhone, эта wikiHow покажет вам, как это сделать.
Шаг
Метод 1 из 2: перемещение файлов с камеры или USB-накопителя на настольный компьютер
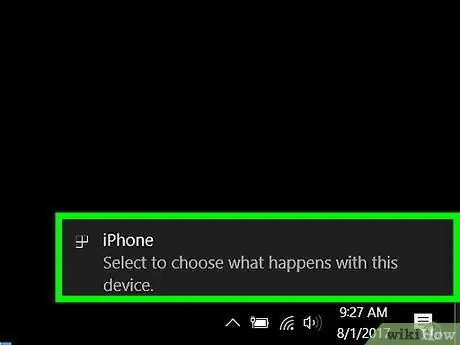
Шаг 1. Скопируйте файл MP4 на свой компьютер
Подключите камеру или запоминающее устройство, содержащее файлы MP4, к USB-порту компьютера.
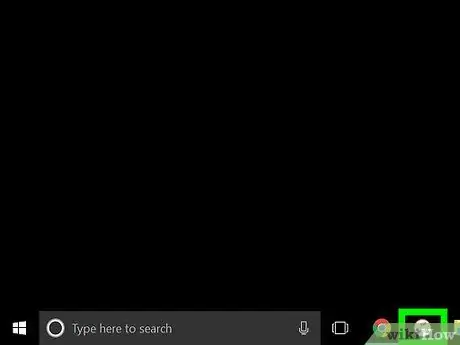
Шаг 2. Откройте iTunes
Это приложение отмечено значком музыкальной ноты на белом фоне.
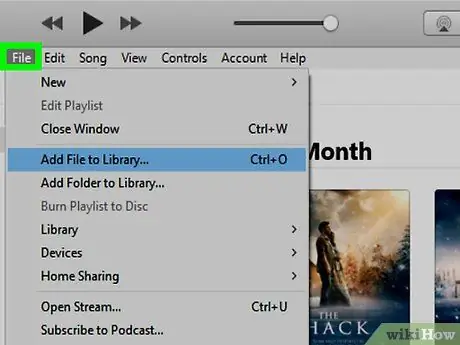
Шаг 3. Щелкните Файл
Он находится в строке меню в верхнем левом углу экрана.
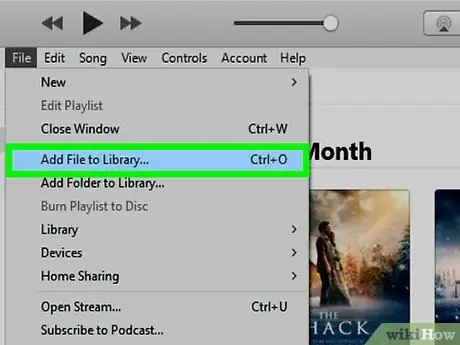
Шаг 4. Щелкните Добавить в библиотеку
Он находится во втором сегменте раскрывающегося меню.
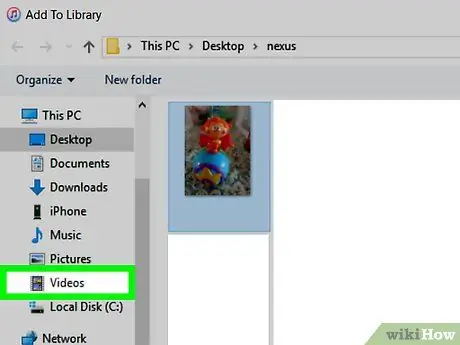
Шаг 5. Щелкните камеру или USB-устройство
Устройства отображаются в левой части диалогового окна в разделе «Устройства».
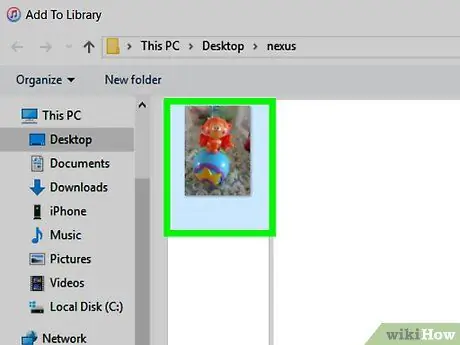
Шаг 6. Щелкните файл MP4
Выберите файл, который хотите сохранить на iPhone.
Файлы MP4 обычно имеют расширение «.mp4» в конце своего имени
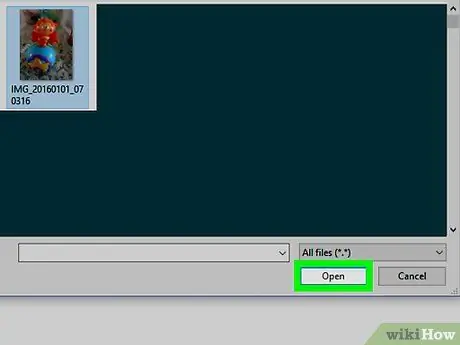
Шаг 7. Щелкните Открыть
Он находится в правом нижнем углу диалогового окна. Теперь выбранное видео будет добавлено в медиатеку iTunes.
Метод 2 из 2: перемещение файлов с настольного компьютера на iPhone
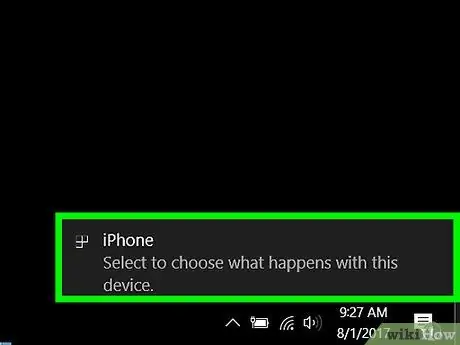
Шаг 1. Подключите iPhone к компьютеру
Используйте USB-кабель, который идет в комплекте с телефоном.
Если iTunes не открывается (или не открывается автоматически) при подключении устройства к компьютеру, откройте приложение
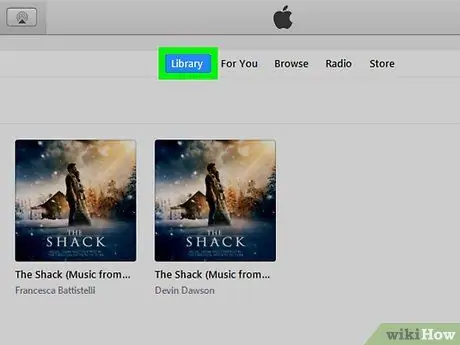
Шаг 2. Щелкните Библиотека
Он находится в верхней средней части окна iTunes.
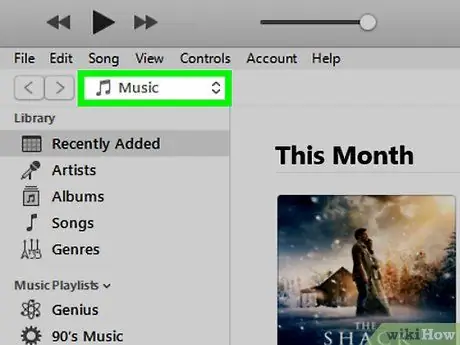
Шаг 3. Щелкните раскрывающееся меню
Он находится в верхнем левом углу экрана над серой полосой и может быть помечен как «Музыка».
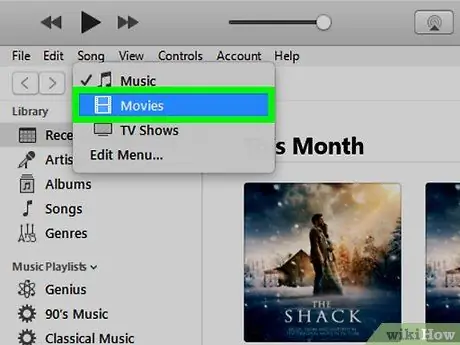
Шаг 4. Щелкните Фильмы
Он находится в верхней части раскрывающегося меню.
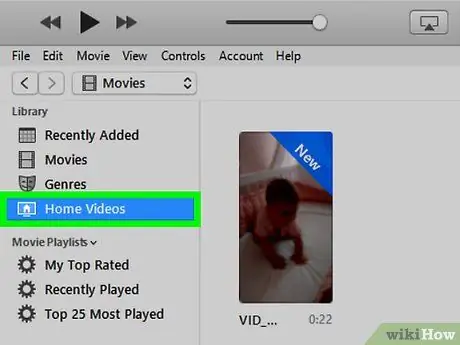
Шаг 5. Щелкните Домашнее видео
Он находится в верхнем левом углу экрана под разделом «Библиотека».
Видео, фильмы и телешоу, не приобретенные в iTunes Store, классифицируются iTunes как «Домашнее видео»
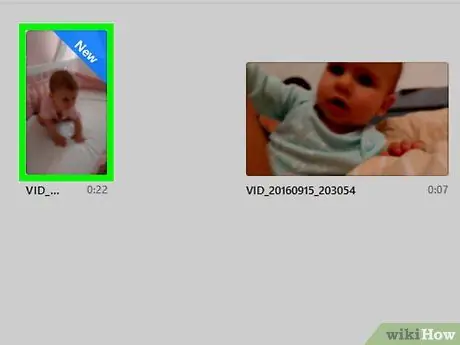
Шаг 6. Щелкните файл MP4
Файл отображается в правой части окна.
Вам может потребоваться прокрутить экран, чтобы найти видео
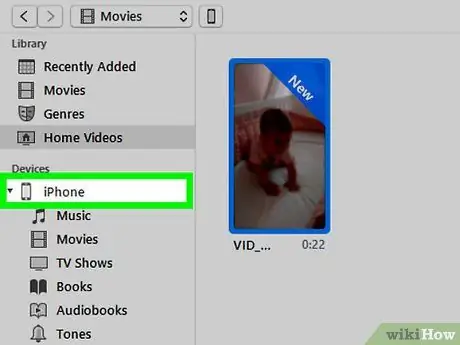
Шаг 7. Перетащите видео на значок iPhone
Щелкните и перетащите файл MP4 на значок iPhone в левой части окна в разделе «Устройства». После завершения синхронизации файл MP4 будет сохранен в телефоне.






