Из этой статьи вы узнаете, как включить субтитры в видео YouTube на вашем компьютере, телефоне или планшете. Некоторые видео на YouTube имеют скрытые субтитры или субтитры, независимо от того, созданы ли они официальным пользователем, предоставлены сообществом YouTube или переведены автоматически. Вы можете включить официальные субтитры или автоматические субтитры на английском или других языках для различных видео.
Шаг
Метод 1 из 2: через браузер рабочего стола
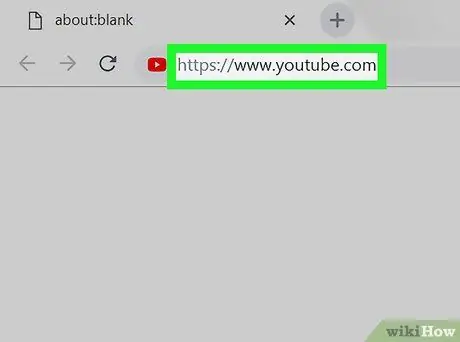
Шаг 1. Откройте YouTube в интернет-браузере
Введите или вставьте ссылку https://www.youtube.com в адресную строку и нажмите Enter или Return на клавиатуре.
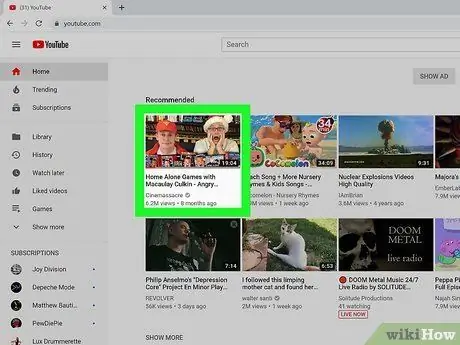
Шаг 2. Щелкните значок предварительного просмотра видео
Вы можете открыть видео с главной страницы YouTube, канала пользователя или панели поиска (« Поиск ) в верхней части страницы.
- Видео откроется на новой странице.
- Не все видео имеют субтитры.
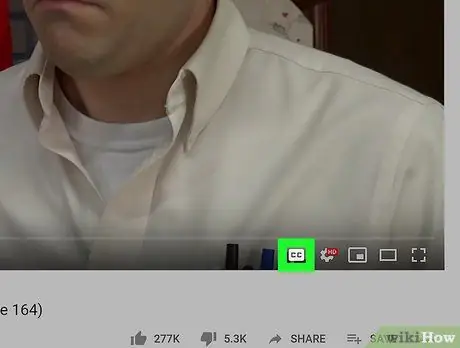
Шаг 3. Щелкните значок CC в правом нижнем углу окна видео
Это рядом с белым значком шестеренки.
в правом нижнем углу видео. Скрытые субтитры или субтитры будут отображаться на видео.
- Нажмите ту же кнопку, чтобы отключить субтитры.
- Текущий выбранный язык субтитров будет отображаться в верхнем левом углу видео.
- Если такой кнопки нет, видео может не иметь субтитров или скрытых субтитров.
- Кроме того, вы можете нажать клавишу C на клавиатуре, чтобы отобразить или отключить субтитры.
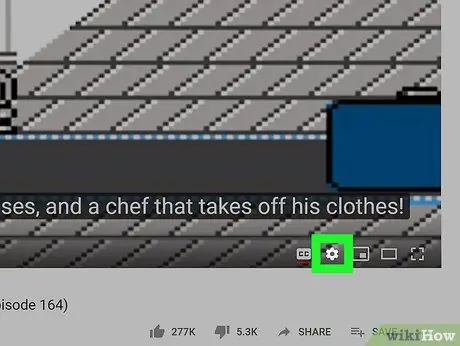
Шаг 4. Щелкните белый значок шестеренки.
в правом нижнем углу окна видео.
Настройки видео будут отображаться во всплывающем окне.
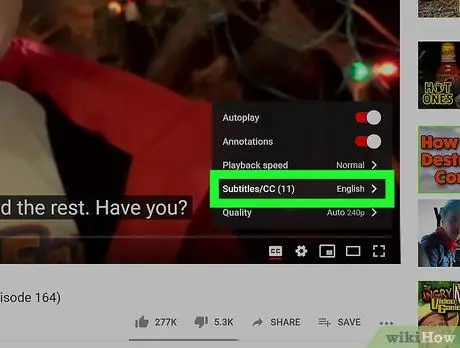
Шаг 5. Щелкните Субтитры / CC в отображаемом меню настроек
Будет отображен список всех языков субтитров для видео.
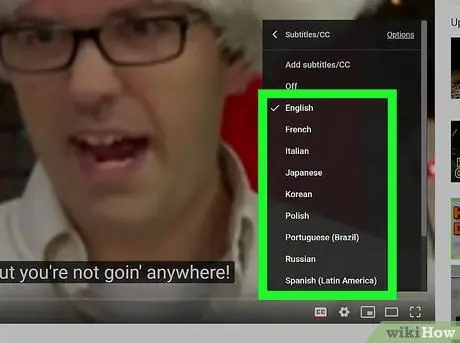
Шаг 6. Выберите язык субтитров
Щелкните нужный язык во всплывающем меню. Заголовок видео будет автоматически изменен на выбранный язык.
- В некоторых видео вы можете выбрать « Автоматический перевод ”, Затем щелкните нужный язык. Эта опция использует функцию автоматического переводчика YouTube для создания субтитров на выбранном языке.
- Кроме того, вы можете нажать « Параметры »В правом верхнем углу всплывающего окна« Субтитры / CC », затем измените шрифт, цвет, размер и формат субтитров.
Метод 2 из 2: через мобильное приложение YouTube
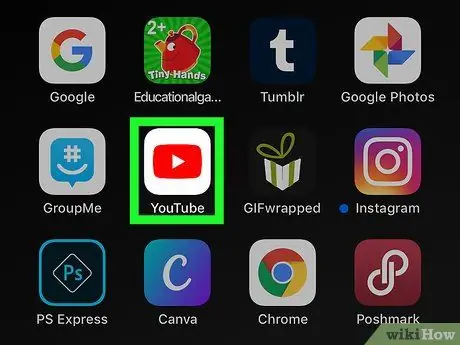
Шаг 1. Откройте приложение YouTube на вашем iPhone, iPad или устройстве Android
Значок YouTube выглядит как белая кнопка воспроизведения.
внутри красной площади. Вы можете найти этот значок в папке, на странице или на панели приложений («Приложения»).
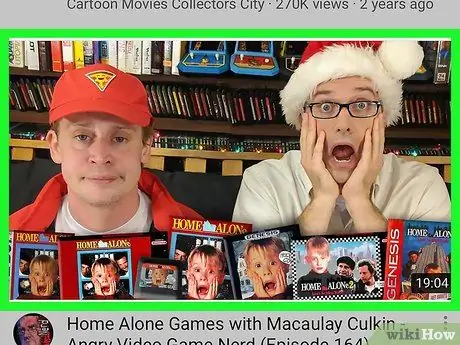
Шаг 2. Коснитесь видео, которое хотите посмотреть
Выбранное видео откроется на новой странице.
Не все видео имеют субтитры
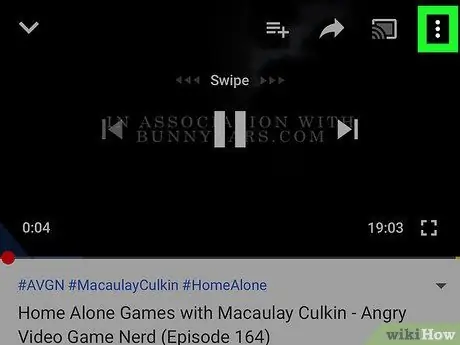
Шаг 3. Нажмите на значок с тремя точками в правом верхнем углу
Параметры видео появятся во всплывающем меню.
Если вы не видите никаких кнопок в окне видео, коснитесь видео, чтобы отобразить все кнопки управления
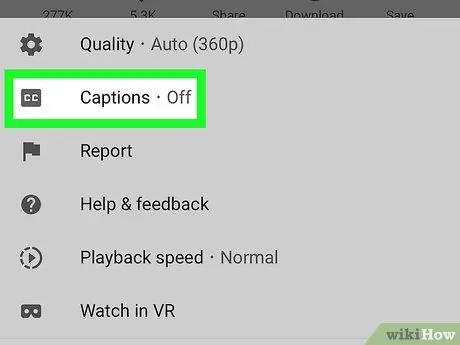
Шаг 4. Коснитесь надписи в меню
Это рядом с " CC"во всплывающем меню. Отобразится список всех доступных субтитров для видео.
Если вы не видите эту опцию в меню, видео не имеет субтитров или скрытых субтитров
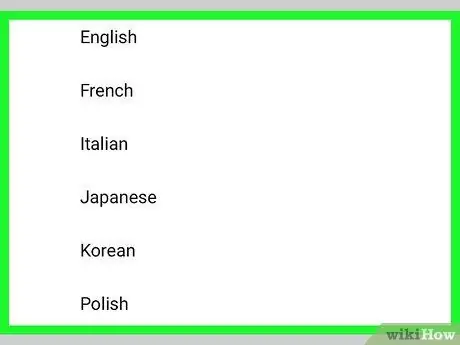
Шаг 5. Выберите язык субтитров
Коснитесь языка в списке субтитров, чтобы отобразить его в видео.






